How to Start a WordPress Blog – From Start to Blogging!

Welcome to the beginner’s guide to starting a blog. I’ve been blogging in some form or fashion for eighteen years (yes, 18!). I do it because I have a passion for it, but also because it’s my business and how I feed my family. I make a living not only blogging, but helping other bloggers get set up and running. With my years of floating around the blogging world, I thought it would be a good idea to put together one of the best “start a blog” guides just for beginners. For those who already have blogs, but want to start another one, this is for you as well.
I earn a full-time living from blogging and helping others start blogging. It truly can be life changing if you work at it and enjoy the topic you write about. In fact, I was able to DOUBLE MY INCOME by starting a blog and now I earn six figures blogging and helping other people with technical issues on WordPress. It allowed me to create a new income stream, network with other like-minded people, and get new opportunities outside of my full-time job. Basically, I was able to quit my job because I took the simple step of starting a blog.
The best part is starting a WordPress blog is so easy, you can have one up and running in about 20 minutes (this guide will help you do just that). In less than a day, you can have a nice looking blog, with content, ready to show the world. If you’re ready to start, then head through this guide and get started.
You want to start a blog right? Then go grab your favorite beverage, pull up something where you can take notes, and scroll through this guide. This is a very complete guide to starting a blog. Seriously, there are almost 9,000 words in here, along with video and pictures. Here is where I will not only show you how to start a blog, but also give you step-by-step instructions on how to set up your theme, add plugins, and write your first post. I’ll even throw a few videos in here to make it much easier for you to get started and navigate to what you want to find.
Here is what you’ll need to get started with this guide:
- A domain name – this is where people go to find you (this one is imarkinteractive.com). You can search Namecheap to find one available.
- A SiteGround hosting account – Use this link to get 60% off. Do you have another host you’d like to use? Click here to read why we recommend certain hosts over others.
- 20 minutes of your time – Go through this guide to learn about setting up your blog on SiteGround and then understanding WordPress.
- Questions – OK, we know that starting a blog can be daunting. If you have any questions, just contact us. We will answer your questions and get you blogging.
- Excitement – You’re starting your very own blog! Get EXCITED!!
- Learn More – Check out our new, free Understanding WordPress course just to help you through it all.
How to Start a Blog Steps
If you want to go through this quicker, you can use the parts below to push you to the content you need. If you already have a domain and a hosting account, then move to installing WordPress and go from there. If you have questions or need help, contact me. I’m available to help you and I even offer free blog installation (conditions apply).
Choose Your Platform
Choose Your Domain
Purchase Hosting
Set Nameservers
Installing WordPress
Understanding WordPress
Adding a New Theme
Installing Plugins
Adding a Page
Writing Your First Post
Monetizing Your Blog
Why Start a Blog and What Platform?
You’re here for some reason and I’d assume because you want to start writing posts about some topic. No matter what the topic is, we all want to start cool blogs that get a ton of traffic, right? Heck, when I first started blogging, I just did it to get my thoughts down online. I’ve since moved to greener pastures where I make good money every month from blogging and a blogging business.
I don’t just have this blog, but a few others, and one more in the works. I know some only have one blog and that’s cool, but I choose to blog about different subjects yet all within the same niche. No matter what your reason for starting a blog, I’m going to be completely honest here for a minute. Blogging is not easy, but it sure is fun. If you’re thinking about starting a blog on a free site like WIX, WordPress.com, or Blogger, then I’m going to tell you this guide isn’t for you. This blog guide is to show you how to set up an awesome blog and then focus on making money from it. I make money from my blogs (more than my once full-time job). It’s possible and many bloggers do it each and every month.
Free blogging platforms have their place, but I’m a self-hosted WordPress fan myself. It’s the only blogging platform I will use and recommend. That’s because more than 35% of the entire internet is powered by WordPress. Think about that for a minute!
Now, you probably noticed above where I put WordPress.com as a free blogging platform. It is, but there is a difference between WordPress.com and WordPress.org. Here they are…
Self-hosted blogs are ones that you buy a domain, sign up for website hosting, then install a blog platform. Self-hosted blogs cost a little money to start up, less than $100 (for the year), but they provide you with the most options and greater control. If you want to make money, then a self-hosted blog is almost mandatory. While you can start out with a free hosted blog, most people will migrate to a self-hosted blog in order to make more money. Here is the best platform for a self-hosted blog.
- WordPress.org (self-hosted) – Huh? Didn’t you say WordPress was free? Yes, I did. WordPress.com is the free option, where your site will be on a sub-domain, like mycoolblog.wordpress.com. WordPress.org is a content management system (CMS) that is installed on your own domain. It is still free to download, but you control everything. You host the system, you control it all. There are a few others, but I would only recommend WordPress.
- WordPress.com – This version of WordPress is free to blog on. You don’t need hosting because they do it for you. There is a caveat. You get to choose a sub-domain for your WordPress site, such as mycoolblog.wordpress.com. You don’t get much control over what you can do with the look and feel, as well as what plugins you want to use on your site. You lack control using WordPress.com compared to self-hosted WordPress.
Before you jump into blogging, just make sure you know why you want to do it. Understand what topic(s) you want to cover and what audience you’re after. If you want a personal diary, then go with a free blogging platform. If you want to eventually make money from your blog or sell your services, then go with WordPress. This start a blog guide is going to show you how to start and run your blog on WordPress, so let’s get started!
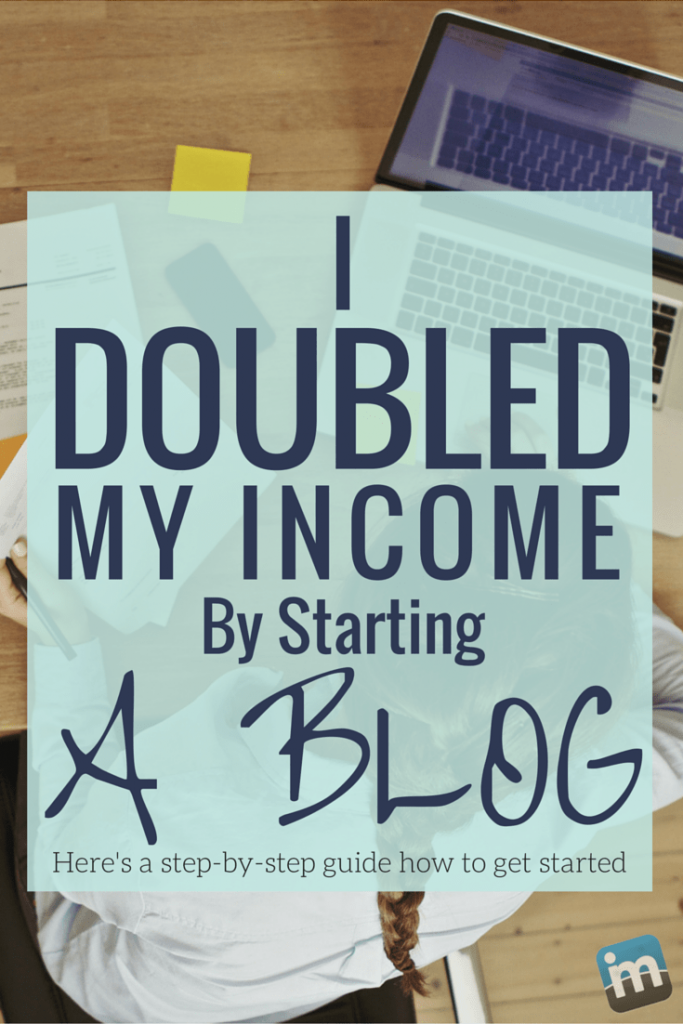
Blogging Quickstart Resources
This blog start guide is going to be long, so if you want to get started quickly, then you can use these tools as a guide. These are the tools and resource I would recommend to get started with. You don’t have to use each one, but check them out and see what works. I will talk about these tools in more detail down through the guide, but go ahead and jump the gun now!
*Disclosure – I’m an affiliate of many of these services. They pay me a referral when you use them, but it doesn’t affect the service or product you receive. This compensation helps me produce more helpful guides like this one.
Domains: Check out Namecheap.
Hosting: SiteGround (60% off) or HostArmada (preferred shared host)
WordPress Themes: Kadence or Blocksy
Plugins: Yoast SEO, WordFence, Anti-spam, ThristyAffiliates, Social Warfare, WP Super Cache, UpdraftPlus backup, SumoMe, Contact Form 7, WPForms
Email Marketing: Mailerlite, ActiveCampaign, ConvertKit, GetResponse, Mailchimp, or Aweber
Blogging Services: iMark Interactive (yes, this site), Understanding WordPress (a free course)
OK, it’s time to get started with the guide. Get ready for some blogging knowledge!

Starting Your Blog with WordPress – The Steps
As someone who has blogged for a long time and helps other bloggers get started, I can only recommend WordPress (self-hosted version). It’s one of the best blogging platforms out there and runs on some of the biggest sites around. You really can’t go wrong with WordPress.
There might be a steep learning curve for some, but that’s why people like myself are here. Helping bloggers is what I do for a living (besides blogging here). If you have any questions, please contact me and ask. I will get your question answered.
As I noted, this “start a blog” guide is going to show you how to get started using WordPress. I don’t mess with the free blogging services because I feel they are inferior. When you’ve done as many site migrations to WordPress as I have, you realize you need to tell people to just start with it. Don’t mess around and just start with WordPress!
Find a Domain
In order to start a blog on WordPress, you need to get a domain name. This is important. The one here is imarkinteractive.com. That is my domain name. My personal finance blog is debtroundup.com. You can get domains with a variety of extensions like .me, .net, .org, and much more. I would focus your attention on scoring a .com domain or .net. If you can’t find what you’re looking for, then go with .org.
It can be time-consuming to come up with a domain name that is what you want and available. You should try different combinations of words or maybe different spelling. In order to see if it’s available, go to Namecheap and start typing in the domain in the box. They will tell you if it’s available. Finding the domain is probably the most time-consuming part to this guide.
Once you find a domain, you want to check out and get it for yourself. I would recommend adding domain privacy to your domain. This keeps your name and address private from spammers as it’s free at Namecheap. You can register your domain for as little as one year, but you get the most savings if you go for more than one. It’s up to you.
Purchase Hosting
After you find a domain, then it’s time to get hosting. I like to keep my domain and hosting separate for security reasons. I don’t want someone to have to keys to my entire castle if you know what I mean.
I’ sure you’ve seen so many recommendations for hosting companies out there. Bluehost and Hostgator come up a lot in conversations, but from my experience (that’s from monitoring and dealing with sites day in and day out), these leave a lot to be desired. They might be inexpensive, but your site will be slow, they will up sell you to death, and their technical support isn’t very good. I move more sites away from Bluehost and HostGator than any other host. There is a reason why I don’t recommend or use them. That is why I recommend SiteGround. Many of my clients are using their service and it’s excellent and your site will be much faster. You can read more about the hosts we recommend and the ones we do not.
Click the button below to get 60% off your first year of hosting with SiteGround.
If you’re just starting out, then you only need the small hosting package at most places. You don’t need dedicated WordPress hosting in order to succeed. Just find the lowest package.
If you’d rather watch a video on how to setup SiteGround, then here it is. You can follow along below the video with the screenshots as well.
Here are the three plans SiteGround offers for shared hosting (which is a host I trust and recommend):
On SiteGround, you could get started on the StartUp plan. If you’d like to compare prices, go check out NameHero for their pricing on their hosting plans.
The next screen is going to ask you if you want to register a new domain or if you already have on. If you haven’t bought a domain at the two places mentioned above and you want a free one, this is where you do it. You’ll have to search for one that is available and once you find one, you can continue.
The next page is going to ask for your name and address. This is for billing and registration purposes. Please fill these sections out entirely.
Before you finish on step two, you need to verify the hosting package you want and the duration. You get the best discount when you pay for 12 months or more. If you go month-to-month, then SiteGround charges you a set up fee. Most hosts don’t do month-to-month, so your best bet is to go with one year (12 months). Make sure you choose USA datacenter (or the one closest to you).
The SG Site Scanner is completely optional and not necessary if you don’t want to pay for it. You can forgo it and pick up the free Sucuri plugin or WordFence as well. This is completely up to you.
So, you can get a domain and a year of hosting for less than $60 ($70 if you purchase domain privacy later on). That’s a great investment in my book. Considering I was able to start making money from my blog in the first few weeks, I think $60 is a good price to pay!
This is a little tip that works sometimes on SiteGround. If you are on step three of the hosting purchase and you click out of the page to somewhere else, they will sometimes put up a pop up with another $1 off per month, so you can save $12 a year. Doesn’t always work, but worth a shot! Here’s what it looks like
Pointing Your Domain to Your Hosting Account
*If you bought your domain from SiteGround, then you can skip to the next step.
When buying a domain on GoDaddy or Namecheap and then buying hosting somewhere else, you need to connect the domain to the hosting account. This is actually fairly easy to do, but can be daunting if you haven’t done it.
In your start up email from SiteGround, you will receive what is called “name servers.” There are two of them and they are very important. They look like this on SiteGround:
ns1.siteground216.com
ns2.siteground216.com
Whatever name servers they give you, you need to use those to point your domain to your hosting account. You can also get these by logging into your SiteGround account.
You will need to log into the registrar (GoDaddy or Namecheap). If you use GoDaddy (like I do), then you will get to this page:

Click the “Manage” button next to domains. This will take you to a grid list of all your domains. Once there, find the domain you just registered and click on the cog-wheel and then “Manage DNS.”
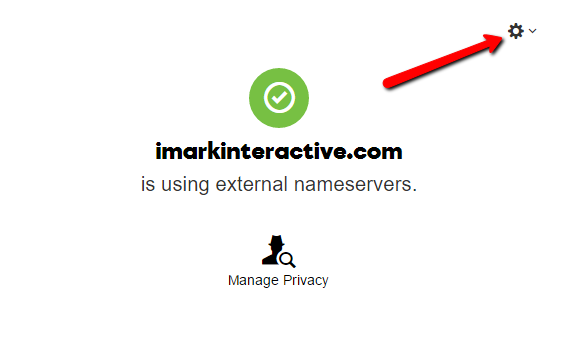
This will take you to a new page where you can see your domain information. Make sure to click on the “Settings” tab. You will then see a section called “Nameservers.” It will have the prefilled information for the registrar in there, but we need to change them. Click the little “manage” link below the two name servers.
Switch the setup type to custom and then click “edit nameservers” or add, depending on your account. This is where you will put the name servers from your hosting account. SiteGround’s are something like ns1.siteground216.com and ns2.siteground216.com. It just depends on what they sent you in your welcome email. Once done, click save and allow GoDaddy or Namecheap to update.
If you’re signing up for SiteGround (I’d recommend it!), then you can get the nameservers from your “My Accounts” page.

Updating your nameservers can take some time. Please allow a few hours for it to fully propagate through to show the new site your about to install. If you still see a page that doesn’t look right, just wait a little longer. You can also contact me to have a look.
Installing WordPress
There are two ways to install WordPress. Manual way or through the simple process on most hosts. Most have a “one-click” WordPress installation process. This enables you to get WordPress up and running on your site in a matter of seconds. When you log into your hosting account, you will have to find the cPanel. This is just a control panel, but it gives you a bunch of options. Search the page for “WordPress” and the icon you need to click should be there. Here is what the entire process looks like in SiteGround. Many of the others also have an “install WordPress”button. Just find it when you log into your account.
Step 1: Log into SiteGround
Step 2: Click on My Accounts
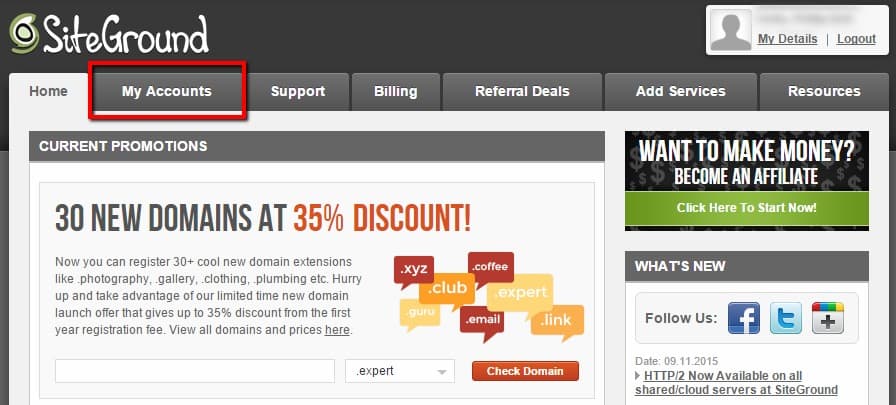
Step 3: Clickk Go to cPanel Button
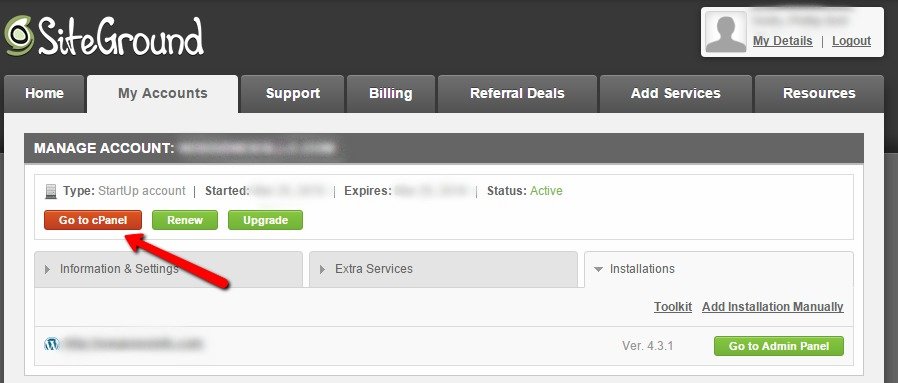
Step 4: Click Proceed in Pop-Up
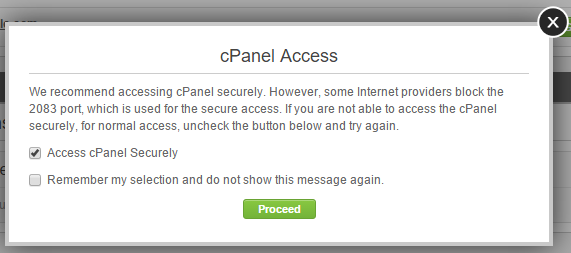
Step 5: Find WordPress Icon and Click
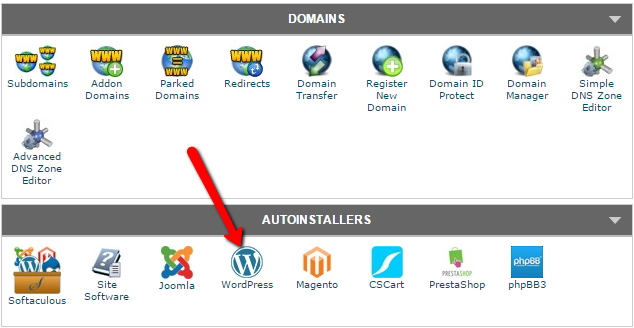
Step 6: Click Install on WordPress Screen
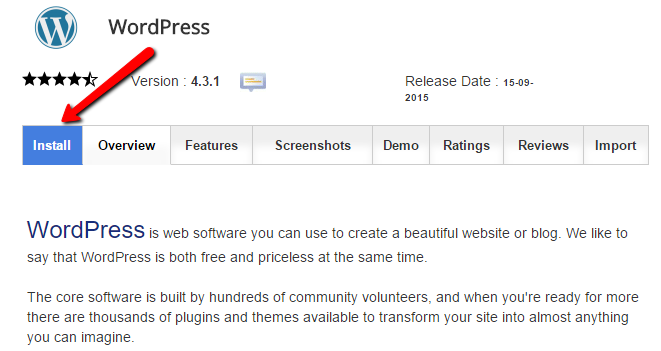
Step 7: Fill in Information
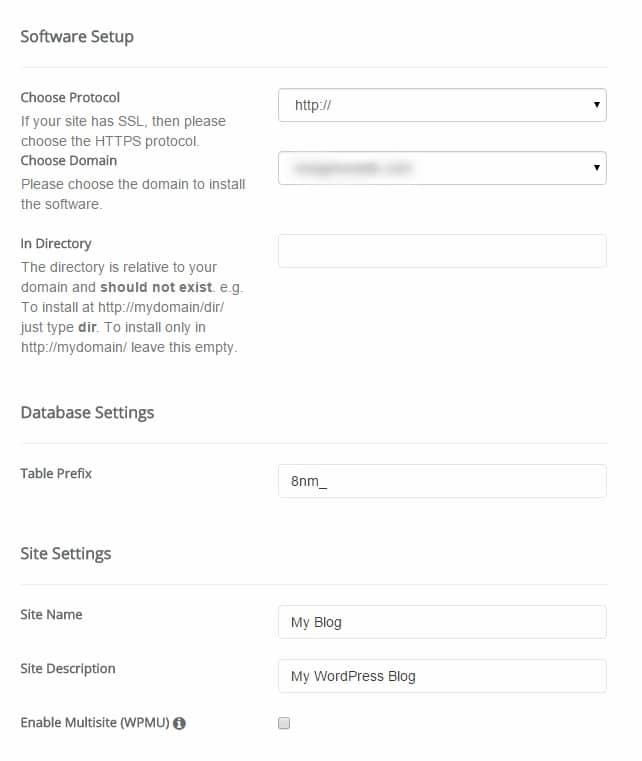
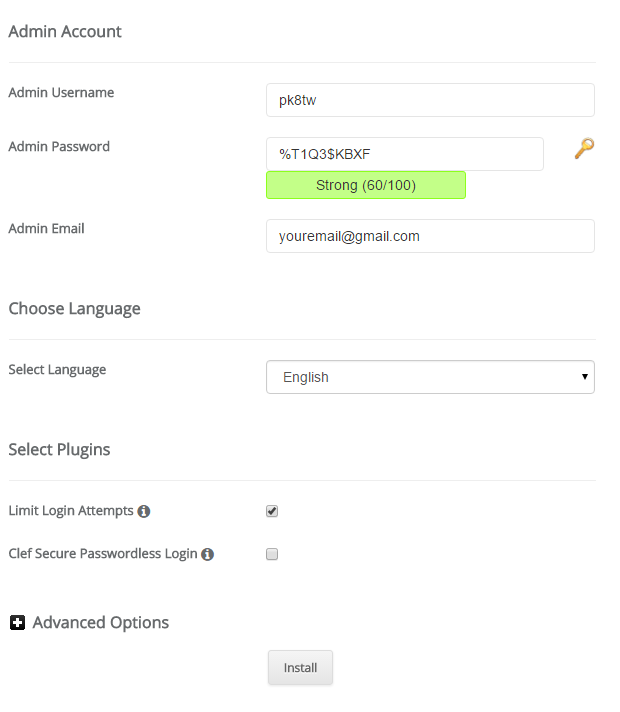
Understanding WordPress
OK, congratulations on getting WordPress installed on your site. This is going to be fun! While for people like myself and other bloggers who’ve been around for some time, the WordPress dashboard feels like home. I know my way backwards and forwards around the dashboard. This is where you will live when you’re blogging. This is now your home!
Let’s look around the dashboard to see what it looks like.
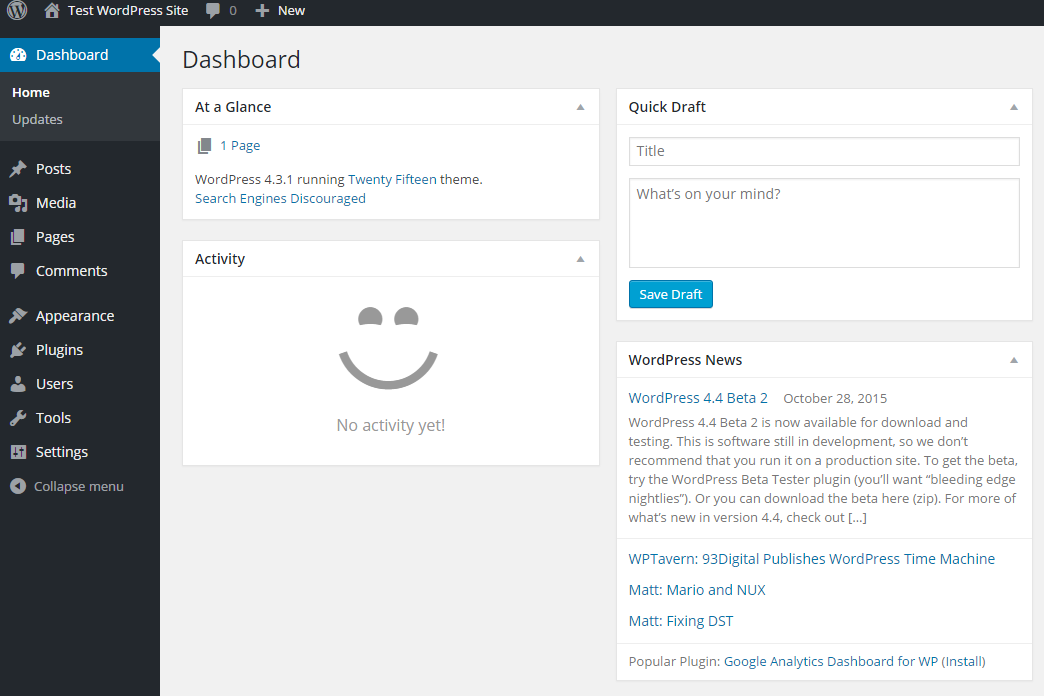
You’re welcomed with some tiles on the home page. These can be move around or removed. if you don’t like a tile, then click on the “Screen Options” button in the top right and it will give you the option to uncheck parts you don’t want to see. Now onward to the menu on the left side. This is how you configure WordPress.
Dashboard – This allows you to get back to the main page of your dashboard. It also allows you to go to the updates screen to see if WordPress (core), your themes, or your plugins need updating.
Posts – This typically consists of four sections. Here they are.
- All Posts – This is where you see what you have written, along with what is in draft or even scheduled. If you want to see your posts, this is where you go.
- Add New – If you need to write a new post, you do it here. Click here to learn more about writing a post.
- Categories – Every blog should have some categories. This is how you divide up your posts into topics. For example, the main categories on my personal finance blog are fighting debt, making money, saving money, and investing. This is where you will add these. You can do that easily by creating the name of the category like “Making Money.” The slug will then be “making-money,” but it has to be lowercase and only with letters, numbers, or hyphens. No spaces in the slug as this will become your category URL. If you have multiple categories, then you can nest one under the other. One category will be a “Parent” and the other a “Child.” An example could be “Guides” as a parent category and “Blogging” as a child.
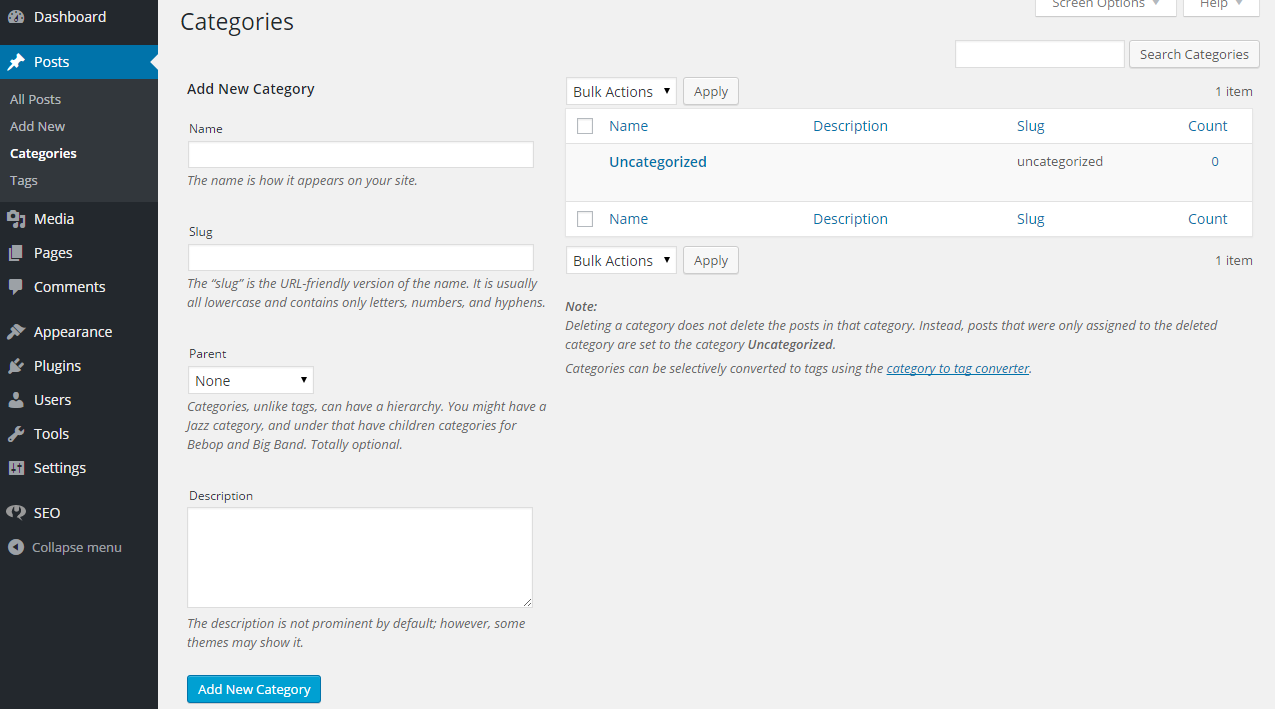
- Tags – these can be used to narrow the focus on your post within the specified category. You actually can add your tags through the post editor, so you really don’t need to mess with this now. Tags can help define a post even more. A category could be “Saving Money” and some tags of the post could be amazon, online shopping, and coupons.
Media – Most posts and pages will use images and this is where they will live. You can see all of your media within the media library, but also add new images here. You can also upload PDF files and videos. I would recommend keeping videos out and just hosting them on YouTube. Those can fill up your site quickly and slow it down.
Pages – You should create static pages for your site like your about page and contact page. This is where you would do this. Click here to learn more about adding/writing a page.
Comments – If you allow comments, this is where they will live. You can view all of your comments from this page. You can also delete comments, mark them as spam, reply to them, and just empty all spam comments on your blog. It’s pretty handy for curating comments.
Appearance – In this section, you can change how your blog looks with themes, customize your theme, and add widgets to add different things to your theme. Here is what you can do in the appearance section.
- Themes – Your site works off themes. There are so many themes out there, it’s not even funny. You can find free ones a plenty or go with a premium theme that comes with support and costs money. That is up to you. This is where you will add your theme. Click here to learn more about themes or scroll down more!
- Customize – Once you pick a theme, here is where you can customize it without even changing the live site. This feature allows you to change parts of the theme (different for every theme) and then publish it once you like what you did. This is a powerful tool!
- Widgets – Most blogs have a sidebar or footer. Many themes create “widget” areas where you can add cool things. Most people will use widgets to add a search box to their blog or even add some ads in order to make some money. You can put your social media links in there so people can follow you on Twitter or Facebook. If you need a particular widget, you can probably find it made with a plugin.
- Menus – This is a powerful little place. Themes come with menu options. This is how you get people to navigate around your site. Most of the time, you need to create a menu first, then select where it will go. Some themes only have one place for a menu, while others have multiple. It’s highly dependent on your theme. The cool thing about the menu editor is you can pick from posts, pages, categories, or even add your own custom links in there. Once you add these items, you can drag them around to make the menu look like you want it. If you want to make a drop-down menu, then take one menu item and drag it under and slightly to the right under the other menu item. Here is a good look at the menu section below.
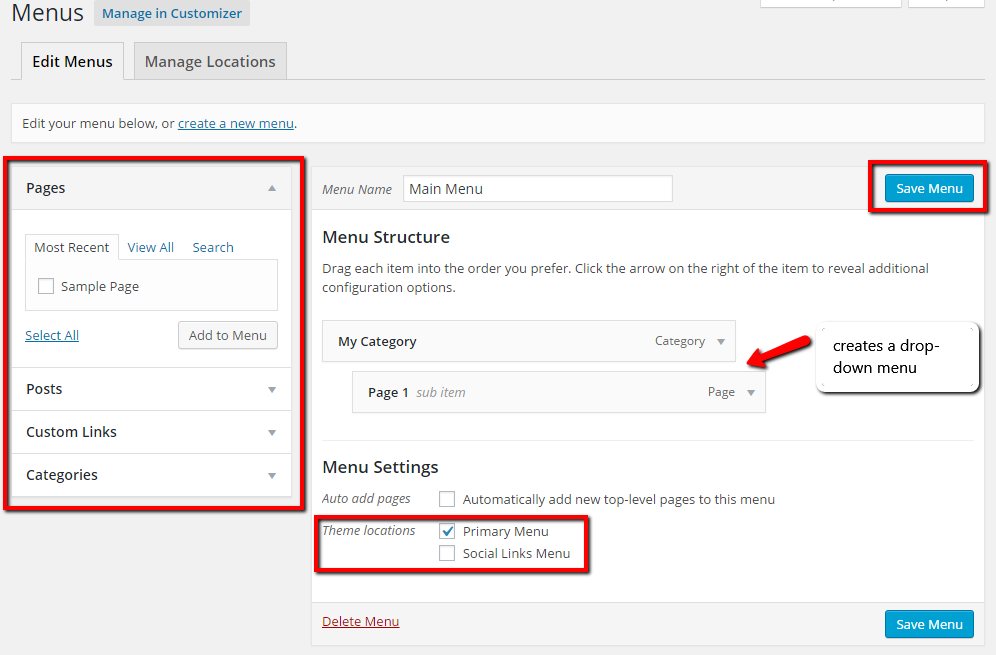
- Header – This will only be used if your theme allows for a customizable header. You can upload a new header image in this area.
- Background – This allows you to choose a new background for your blog. Usually it’s a color, but it can also be an image. You can also do this inside the customizer.
- Editor – Most new bloggers will not need to touch this section. This is where you can edit CSS code or change many of the template files. If you don’t know what you’re doing, then don’t mess with anything in this area.
Plugins – You can add so much functionality to your site with plugins. These are pieces of code that are written for a specific purpose. Some might add new social sharing buttons to your blog pages. Others might allow you to share your images on Pinterest. There are so many plugins. If you want to know how to use them, click here for more information (you can also just scroll down more).
Users – This is where your profile will live. When you install WordPress, you get a profile created for you with your username and email. You need to fill the rest out. Some themes use this information to input into author boxes or other locations. It’s important to fill this out. Just click on “Your Profile” to make changes to your own profile. If you want to add a new user, here is a great video guide below on how to achieve that.
Tools – You probably won’t need to do much here, but you can easily export your entire blog content out through this menu and import it into another blog using the same menu on the new blog. As a new blogger, you won’t need this.
Settings – This is where you need to take some time and put everything together. It’s very important to set your blog up right and here is where you take care of the overall blog settings.
- General – In this section, you will fill out your site title and tag line. It’s not necessary for your tagline, but make sure to fill out your site title. I would use “Debt Roundup” for mine. You shouldn’t need to mess with your WordPress and Site Address unless you want to stick “www.” in front of the beginning. This is where you can do that. Put in an email address where you can be notified of new comments and other things going on with your blog. I would recommend you uncheck the Membership box. You don’t want people registering on your site when you first start. It’s not necessary. Change your timezone, so when you schedule posts to publish, they go out when you want them to. You can change the default time format as well and then save!
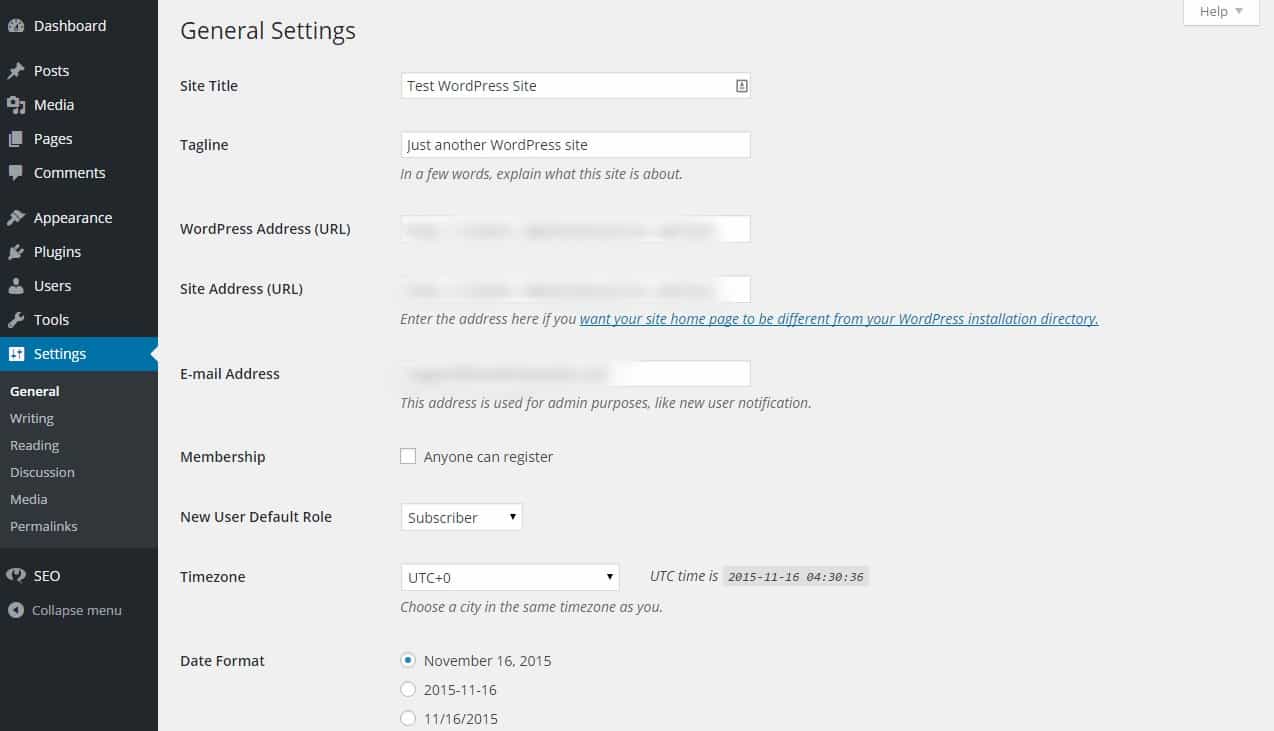
- Writing – You can choose your default post category here and post format (if you have more than one). Most new bloggers don’t need to worry about the “Post via e-mail” section.
- Reading – This is where you can tell your site to just show your latest posts on your homepage or maybe a page you created just for the homepage. You can also tell it which page becomes the “blog” page that will a number of your posts. Make sure the “Search Engine Visibility” box is unchecked.
- Discussion – This will power how you handle comments and curate them. Most of the time, you can leave the default article settings as they are. If you’re not allowing people to register, then they don’t need to login before they can comment. You can tell WordPress to hold comments if they have more than “x” number of links or if they have a certain name or URL. You can also blacklist commenters who use dirty words. If you want to allow people to have avatars when they comment, then enable this and choose a default avatar for those who have not signed up for a Gravatar.
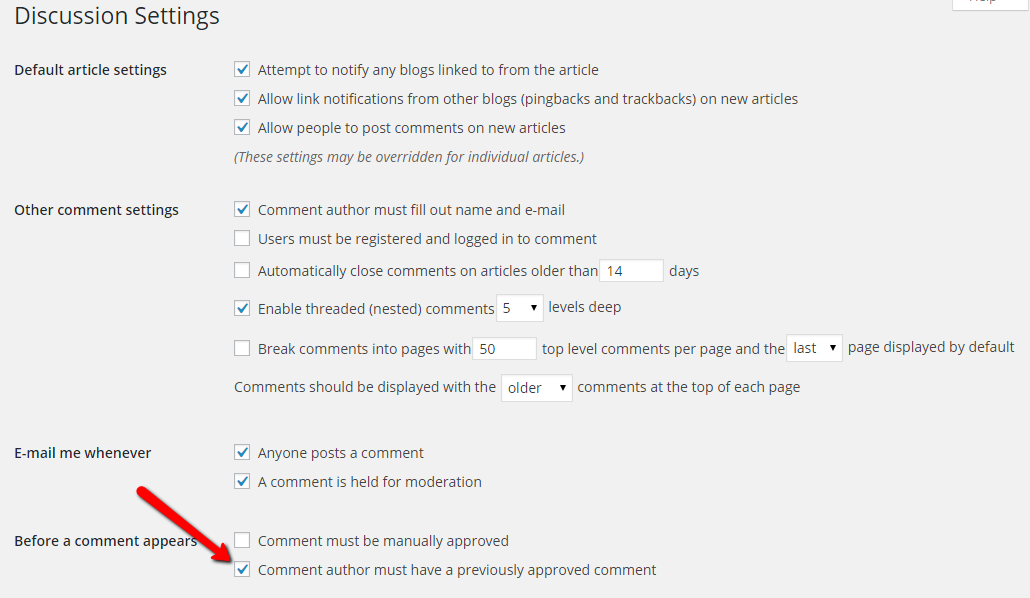
- Media – You probably don’t need to mess with this section as it just shows you the sizes of images that WordPress creates for you when you upload an image into the media library. By default, WordPress creates three images sizes off the image you upload, so there will technically be four images, but you will only be able to see the main one you uploaded. Some themes have different sizes they create in the background as well.
- Permalinks – This is a crucial step for your blog. You NEED to edit this section! WordPress has a default URL structure, but it’s super ugly. You don’t want links like https://www.imarkinteractive.com/?p=123. That’s not good looking. My recommendation is to change your permalink structure to just /post-name/ to make your URLs clean and easy to read. You don’t’ need the other options. All you can do it select the “Post Name” radio button and then click “Save Changes.” That’s all there is to it. Most people don’t change the category or tag bases, but you are more than welcome to do so.
Well, that’s the run down of the WordPress dashboard and how you can change your settings. If you add in plugins, there might be more menu items on the left, but I can’t go over those as I don’t know what plugins you’re installing.
Installing a Blog Theme
WordPress runs on themes. You can find a ton of free and premium themes in almost any place. Just google “WordPress themes” and see the results pile up. While it may be tempting to just plop a free theme on your site, I would recommend a premium one. Yes, they do cost money, but they are typically well-supported and updated often. This is key in making sure your blog doesn’t become a target for hackers looking for outdated themes. Trust me, it happens!
If you’re looking for a good theme, then check out either StudioPress (makers of Genesis) or themes on ThemeForest (a marketplace). These are two places I enjoy looking. You can also look at Elegant Themes, but the price might throw you a bit. For one price, you get access to all of their themes and plugins. I have a membership! Also take a look at Thrive Themes, which has awesome themes to choose from.
If you go with a premium theme, then you will get a zip file download from the creator. This typically can be uploaded right into your WordPress dashboard and then you can activate it.
In order to install a theme, you need to log into your WordPress dashboard, then follow these steps.
Look for the “Appearance” Menu Option
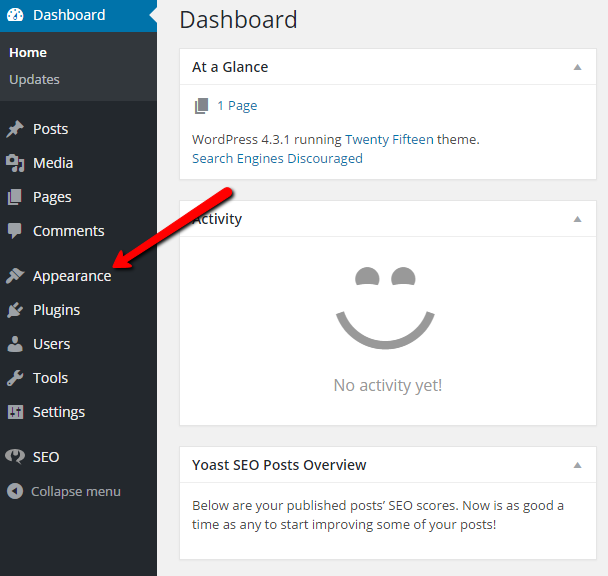
On the Menu Pop Out, Click on “Themes”
You can choose either the small button at the top of the window or the large tile below the default WordPress themes. You can use the default themes if you want as they are already installed.
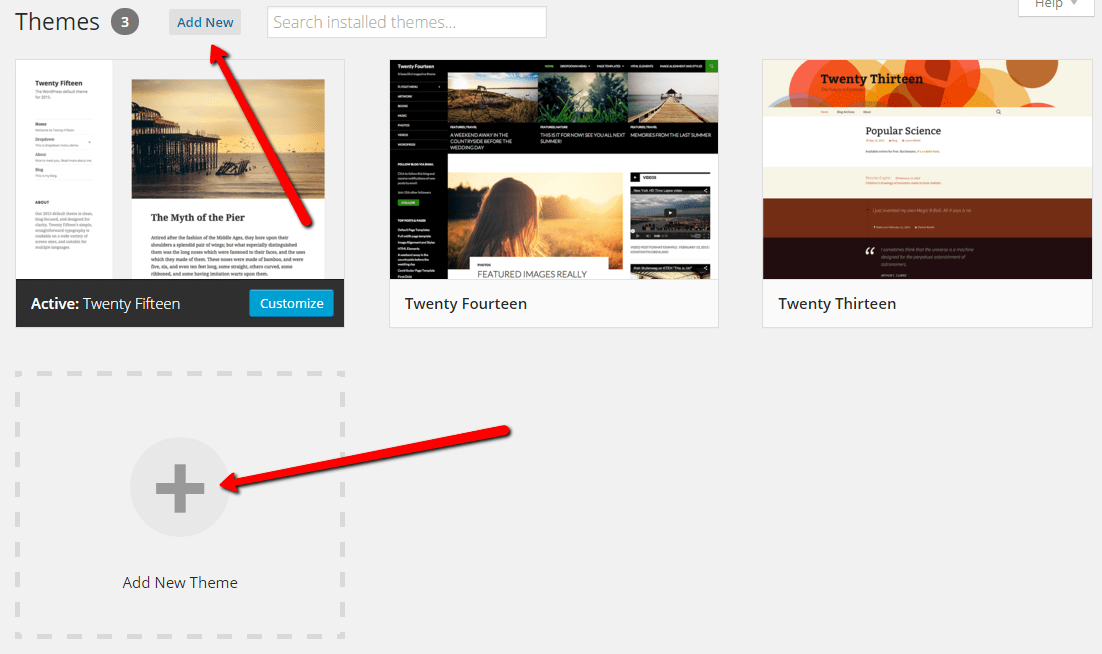
Search For a Theme or Upload One
If you bought a premium theme, this is where you would upload it into you WordPress site. If you want to find a free one, you can also do that through your dashboard. You can search or look at the most popular, featured, and latest themes developed for WordPress. The themes found through your dashboard are free.
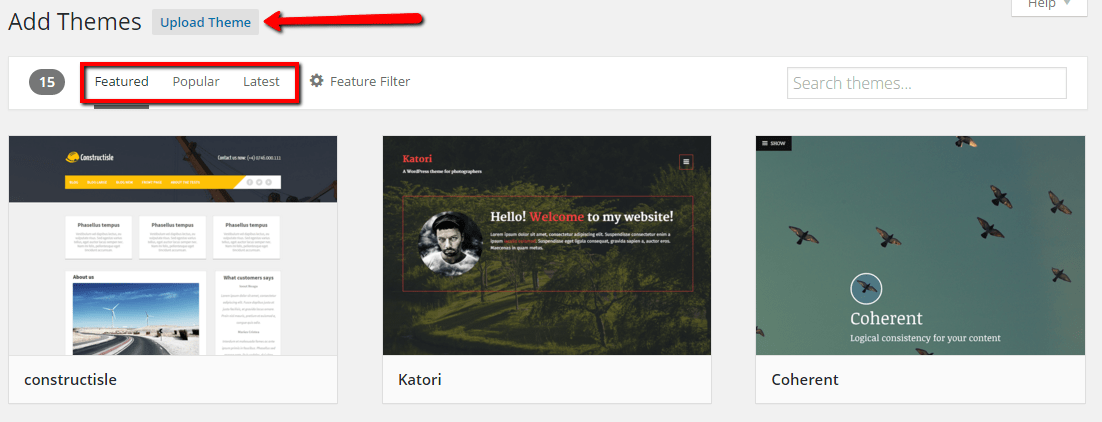
Preview, Install, and Activate Your Theme
Once you find a theme, you can preview it, then install it and activate it. If you need to upload one your purchased, you can use the Upload Theme button (shown above) and then upload the zip file and activate the theme. Once you activate the theme, it will be live on your site.
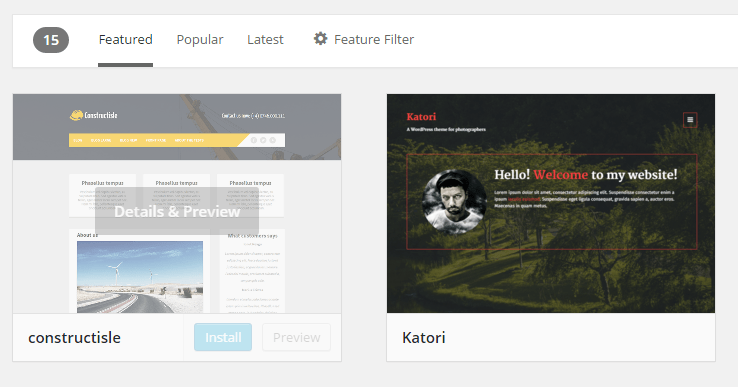
If you plan on testing a lot of themes, remember to delete them. You don’t want a lot of themes installed as it’s a security concern.
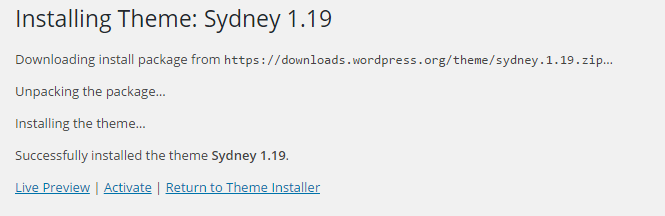
Deleting Old Themes
If you have a bunch of old themes as noted above, please remove them. It’s easy to do, but it will keep your site much safer. You can delete a theme by going back to Appearance > Themes and clicking on the ones you don’t want. It will bring up a “theme details” overlay. Click that.
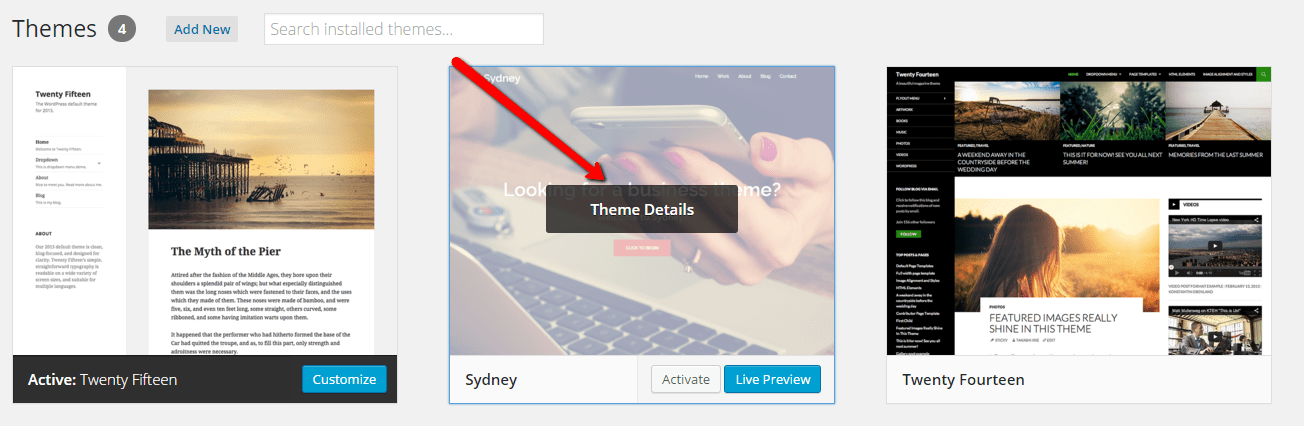
Once you click the theme details button, you will see a small “Delete” link in the lower right hand corner of the details box. Click that and delete the theme. There will be a small pop up box that asks you to confirm deletion. Go ahead and click OK.
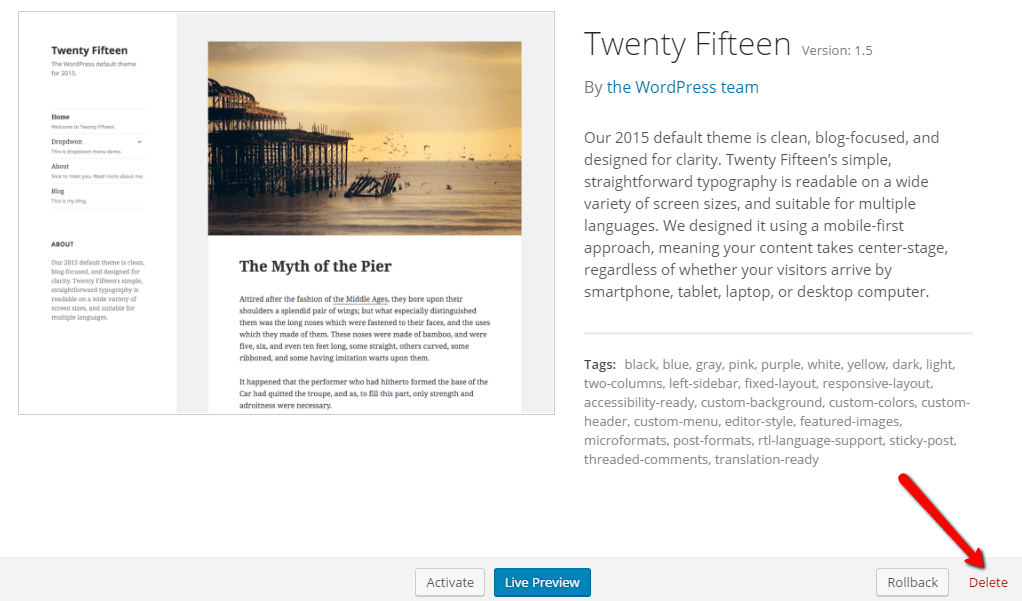
It’s now up to you to configure the theme. Most can be configured with the WordPress customizer, which is found under Appearance > Customize. This will bring up a live version of your site, with some options. Not all themes use this, but check here first. Some themes have their own options panel, which usually resides under the Appearance menu in your dashboard.
Installing Plugins
When you install WordPress, it’s pretty basic, there is just a general theme and that’s about it. Where the real power comes in is when you install plugins. These are little pieces of software that add functionality to your blog. They can be social sharing buttons, SEO assistance, caching, security, and much more. If you need something, there is bound to be a plugin for it. Seriously, there are many.
Plugins come in two flavors, free and paid. When you’re a beginner, you can probably live by free plugins for the most part, but as your grow, you might want to consider some paid ones. For example, I’m can’t live without my favorite social sharing plugin, Social Warfare. This plugin is freaking awesome and probably one of the best out there. I recommend it to anyone who will listen.
The easiest way to install new plugins is within your WordPress dashboard. It’s fairly simple to do, but here is the process.
- Login to your WordPress dashboard (ie yoursite.com/wp-login.php)
- Navigate to Plugins in the sidebar menu
- Click “Add New”
- Look over the four tabs on the add plugins page. They are Featured, Popular, Recommended, and Favorites.
- If you can’t find what you’re looking for, then you can use the search box. Type in a keyword, like “seo” to find a plugin
- One you find a plugin you want, click the “Install Now” button.
- Before you click install now, click the “more details” link. You want to see if the plugin is compatible with your version.
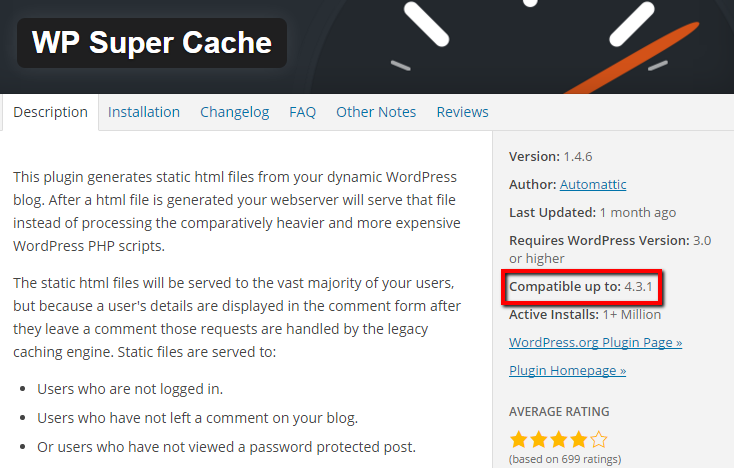
- Before you click install now, click the “more details” link. You want to see if the plugin is compatible with your version.
- If compatible, then you can go ahead with the installation. Once you install, you can click the “Activate” link and the plugin will be available for use.
- Click on the “Installed Plugins” link under the Plugins menu to see what you have installed on your site. This is where you might find the settings for a particular plugin. If it’s not there, then it might live under the Settings menu, have its own menu item, or even under Tools. Just look at those places. Some plugins don’t have settings to control, so there will be no menu item.
Below is a video I put together to show you how to install plugins on your WordPress blog. This is a step-by-step process.
As shown in the quick guide above, here are some plugins I use and recommend to new bloggers. Most are free, but there are a few paid ones thrown in the mix.
Yoast SEO – This is by far the best SEO plugin around. It’s a must have on your site and it’s completely free. You should install it right away!
WordFence – This is a great, free plugin that helps with security on your site. You can configure it to email when it sees others trying to log into your WordPress dashboard. You might be surprised by this, but it happens multiple times a day for almost every blog. It’s become automated by hackers. Use this plugin to help against that. If you need help configuring it, please let me know.
Anti-spam – As with any blog, you’re going to get spam comments on your posts. It happens regularly. Akismet comes installed with WordPress, but I like Anti-spam. You can even use a combination of both to make sure spam doesn’t get through.
ThristyAffiliates – No matter if you plan on making money or not, you should use this free plugin to help you keep your links “clean.” If you’ve ever seen an affiliate link, they are nasty looking for the most part and long. Use this plugin to clean up your links and make them look like this: https://www.imarkinteractive.com/go/social-warfare/
Social Warfare – This is the only paid for plugin on this list. The reason is because I use it and love it. It’s one of the best social sharing plugin around and well worth the cost. While you can get many free social sharing plugins like Shareaholic, I would recommend Social Warfare to anyone.
WP Super Cache – If you go with SiteGround (I would recommend you do), then you might not need this since they have this built-in with their GrowBig plan. If you choose the small plan, then this plugin helps cache your site to speed it up. It’s great and easy to use. I recommend a caching plugin for any WordPress site unless your host has one built-in (yay SiteGround!).
UpdraftPlus backup – The biggest mistake new bloggers make is they don’t back up their sites regularly. Heck, some of them have never backed up their sites. Never and I mean never rely on your web hosting company to handle your backups. Use their backups as a backup to your own. Seriously, use this free plugin to back up your site. Even better, set it up with Google Drive and have it send your backups to your Drive account. Offsite backups are better, but any backup is better than none.
SumoMe – This is a popular little plugin that allows you to add a lot of features to your blog through just one plugin. It’s free and has a lot of functionality. You do need to sign up for a free account, but that’s easy enough.
Contact Form 7 – Every blog should have a contact page. People need to know how to reach you with questions or advertising requests. Contact form 7 allows you to build a contact form in the matter of minutes. They then give you a shortcode to use on the page that will show the contact form. It’s free and easy to use.
Adding a Page
While a blog should focus on the content, it also needs to talk about the people behind it. WordPress allows you to have posts and pages. Pages are static, like your “about” page or the “contact” page. Posts are where you want to write about your topic and or niche. You don’t need to put content about you or your contact form into a post. Those are for pages. When you first start your blog, you should focus on creating an “about” page and a “contact” page. Those are really the two to start and you can go from there.
In order to add a new page, you would go into your dashboard, then click on the “Pages” menu and then “Add New.” That will bring up a blank editor as shown below.
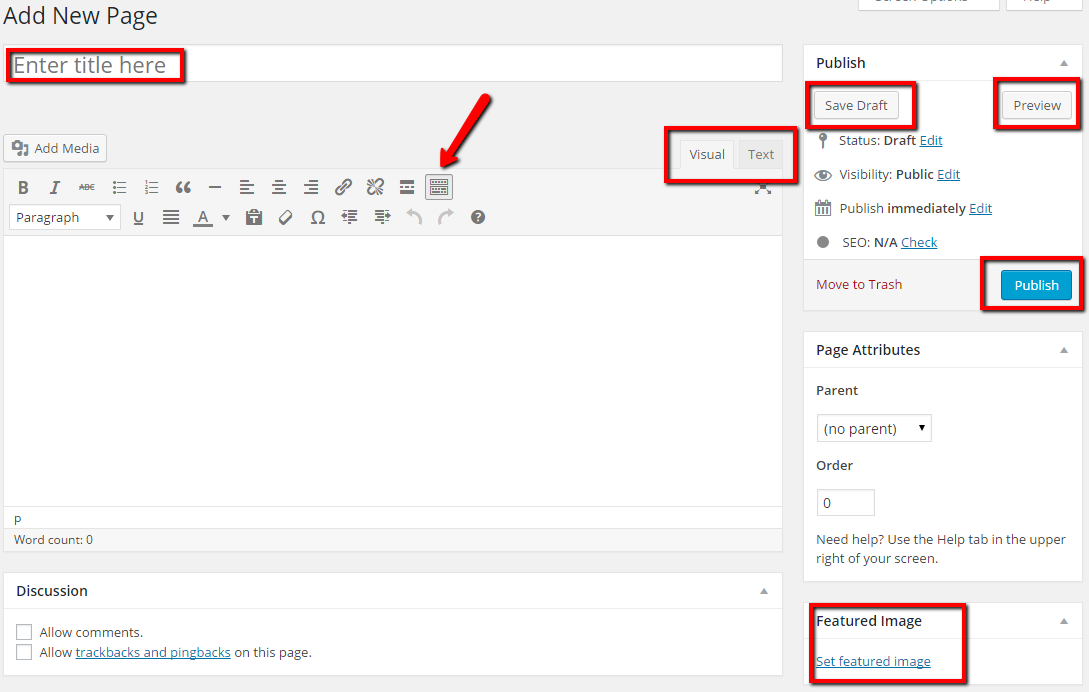
There is quite a bit of red to show you here, so let’s break it down.
Page Title – Every page needs a title, so this is where you want to put it in. It can be whatever you want, but I like to keep my titles short for pages, like “About Me” or “Contact” to ensure everyone knows what the page is about.
Visual/Text Tabs – These are how you can write in WordPress. Most people will only need to write in the Visual tab, but there might be times you need to add some extra HTML code and that would be done in the Text editor tab. A note about this, if you plan on adding javascript to your page, once you move from the text tab to the visual tab, that javascript will be stripped out. It’s how the editor works. My suggestion would be to write your page content in the visual editor tab, then switch to text when you’re done and put in the javascript.
Featured Image – Some themes use featured images for pages, but most do not. If you wanted to add one, this is where you would do it.
Save Draft – This button is important. This allows you to save the page without publishing it. You can see it in the editor, but no one else can viewing your blog. If you have a long page you want to write, hit the “Save Draft” button often.
Preview – You can use this button to open a new window and see how your new page looks before you publish it. This is useful if you plan on adding images to your page or need to check the formatting.
Publish – You’re most powerful button! This turns your page live onto your site. This means people can now see it on the site. Only push this button when you’re ready for the page to go live.
If you’re going to be writing in the visual editor to create a page (I would recommend it), then make sure to open up the full editing options. If your editor doesn’t look like mine above, make sure to click on the button with the arrow pointing at it. This is the “Toggle Toolbar” button and opens up more editing options.
Last, but not least, some people like to allow others to comment on their pages, but that’s not something I like. I want people commenting on my posts, not my pages. I turn off commenting for my pages, which can easily be done by un-checking the “Allow comments” box as shown above. This is under the Discussion area under the editor. If you don’t see it, then you will need to click on the “Screen Options” button in the upper right of your dashboard. This is what it will look like.

Writing Your First Post
So, you’re ready to write your first post! That’s great to hear. As with the page writing above, putting together a post is very similar in structure. The editor is very close to the same (more features) and you can save drafts, preview, and publish in the same way. What you should know about posts is when you publish one, they go onto your blog page or homepage in chronological order. The latest post is shown first and it goes down from there. Posts also get published into your RSS feed, which is typically just XML found at yourblog.com/feed/ (change yourblog.com to your domain). RSS feeds are used by people and others to curate content from other places. So, when you hit publish, your posts gets put into your RSS feed.
There are a few main factors to consider when writing a post. These include the title, the content, the categories, the tags, and the images. You should always include images in your posts. People absorb information with images much faster than text. It’s also a great way to break up your content.
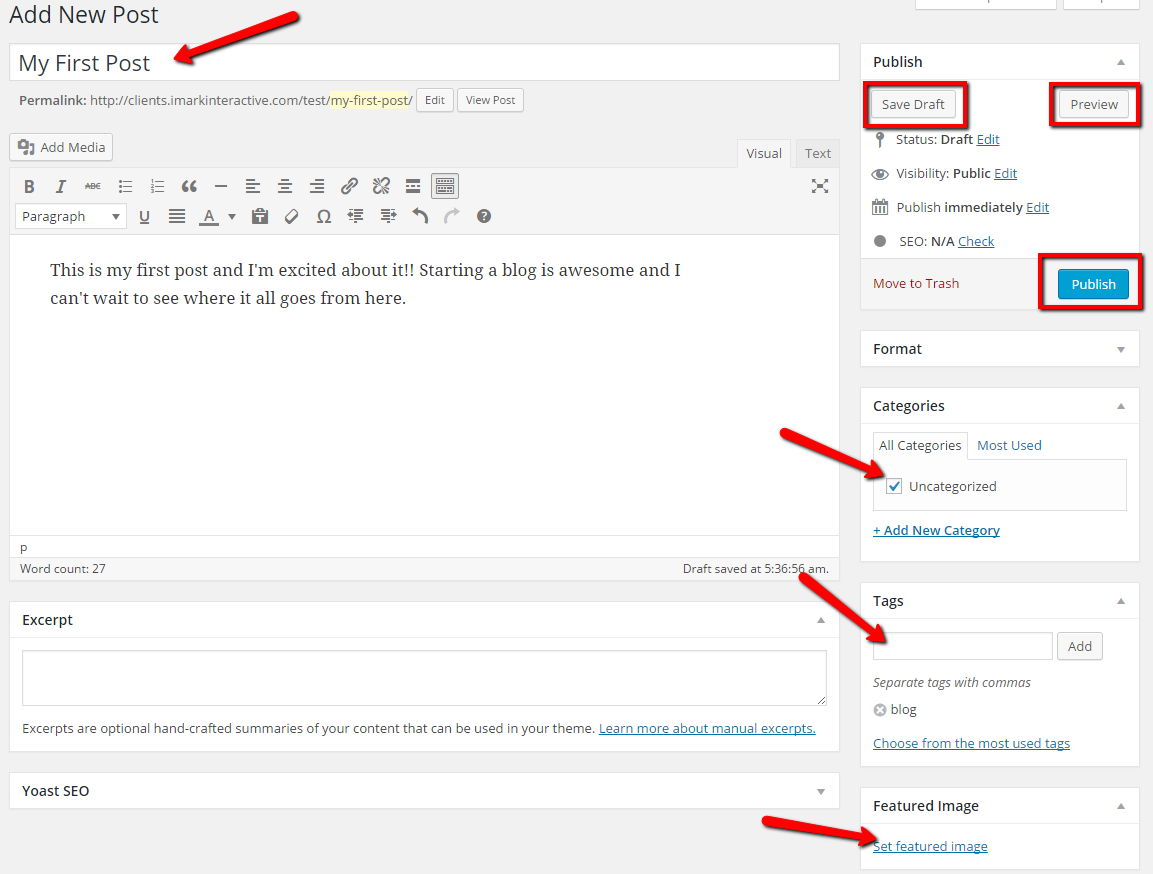
When you want to start a post, go with the title first. What are you trying to achieve with the content? The title of this post is “How to Start a Blog” because I want to show people how to start a blog. The title is the first thing people see when they look at an article and it’s the most important part to get people to click in and read. Obviously the content is important, but the title has to sell it!
Shown above, you can see quite a few boxes and arrows. These are places you need to pay attention to when writing a post. Select your category, add some tags (you can write a word and click add or separate a bunch of phrases with a comma and then click add. Make sure to add a featured image for your post. Most themes use them in the blog archive, on the home page, or even in the post itself. They are important. Most blogs should place horizontal images into the featured section. If you have Pinterest worthy images, this is not the place for them. Leave those for the content or use the Social Warfare plugin to designate which image you want to be shared on Pinterest.
When it’s time to write your content, you want to create a nice lead in first paragraph. This will help you describe what the post is about and to grab the readers’ attention.
I’d highly recommend you use H tags when dividing up your content into sections. You can do that by highlighting some text, then clicking the “Paragraph” drop down box and choosing Heading 1 through Heading 6. Now, most themes already have the title of your post as an <H1> tag, so don’t use another Heading 1 on your post. There should only be one. This means the title is weighted the highest and describes the post.
I like to break my content up with Heading 2 or <H2> tags. This will be the heading to a particular section. If I need to add more headings in that section, I then move to Heading 3 or <H3> tags. Basically, the use of heading should be somewhat of a tree.
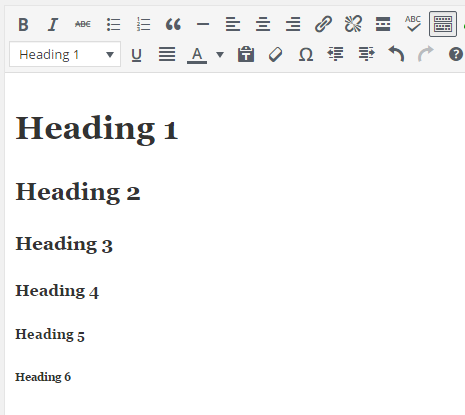
Once you have some content written for your post, make sure you click the “Save Draft” button to save your changes to the database. That is very important. You should try to do that every time you finish up a section or stop working on the post.
Take some time to add images to your content. This is very important and should not be overlooked. You can find some great, free images at pixabay or morguefile that don’t require attribution. In order to add new images to your posts, click on the “Add Media” button as shown in the post editor picture above. This will bring up the following boxes.
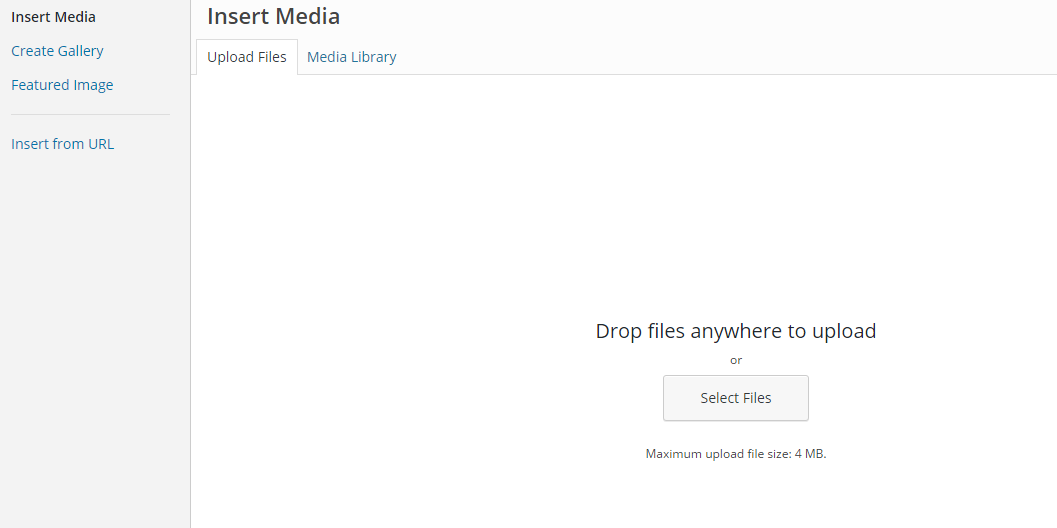
You can find an image, then download it and drag it right from your computer into the this screen. This will then upload the file and allow you to use it in your post or anywhere you want across your site. Once it’s in there, you can use it. I will caution that you be careful with how large the files are. You don’t need to upload images that are 4ooo pixels wide or tall. If you take images with your camera, DO NOT upload those to WordPress. Those images are massive. If they are already on your computer, then go over to PicMonkey (a free image editor) and resize the image to something about 1000px wide at the most. Once you resize the image and save it to your computer, then I would recommend running it through an image compression tool online. Use TinyPNG.com, which is free. It’s easy and it will save so much space in your hosting account. Trust me!
After you upload the image, you will get a setting page that allows you to enter in the image title, the alt text and the position and size. It looks like this.
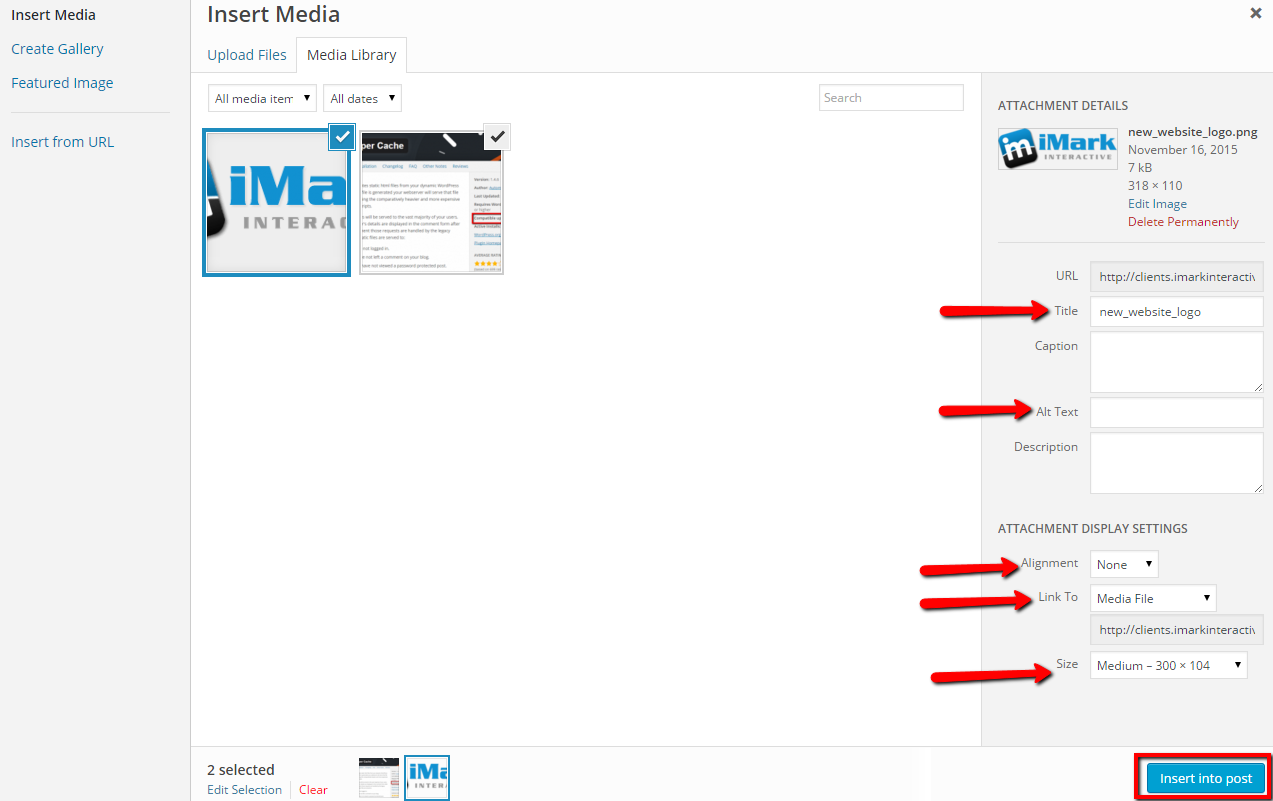
Make sure to enter in a title for your image. This can be the name of the photo, but many people just put in the title of their post. You should also add in the “Alt Text,” which is supposed to describe what the image is about. Then you can choose the Alignment, which are “Left,” “Center,” “Right,” and “None.” This tells you where it will go in your post. If you want the image to go to the right of the text, then choose right. In most cases, you want to make the “Link To” section set to None, but you can also choose “Custom URL” and put in a different URL where someone will go when they click on the image.
Next choose the size of the image you want to add in and then hit “Insert into post” and you’re done. You can repeat that process for as many images as you want to add to your post.
Once you have your images in the content, the content written through and proofread, then you’re ready to preview it. Click the “Preview” button and that will open the post in a new window for you to see it on your site. It won’t be live yet, but since you’re the Admin, you can see what it will look like. Once satisfied, click the “Publish” button and the post will be live.
Congratulations on writing your first post!!
Monetizing Your Blog
I’ve only met a few bloggers in my twelve years doing this who haven’t wanted to make money from their blogs. While money shouldn’t be your motivating factor in starting a blog, it should be on t the radar at least. There are many blogs that make a ton of money each and every month. Have you heard of Smart Passive Income? Well, he kills it and shows you what he’s doing in order to earn that much. Don’t look at his site and think that might be you one day. You can dream big, but understand that most bloggers won’t make money doing this, or at least not that much. Some will make enough to cover their hosting costs, while others can earn a living from it (I do now!). Whatever your motivation to making money from a blog, understand one thing…
In order to make money blogging, you need to have traffic!
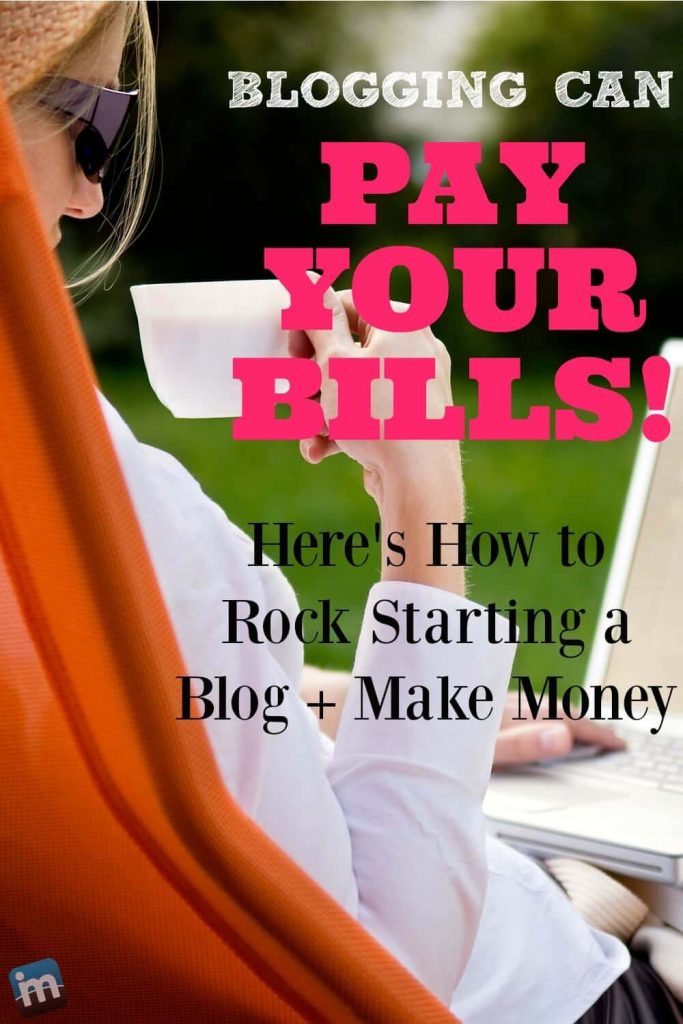
Blogs don’t make money without visitors. By creating content and networking with other bloggers, you can increase your traffic over time. Get involved in social media and promote the crap out of your stuff. Setup a Pinterest account and start promoting your content. Pinterest is great for bloggers and I have some clients doing 500,000 visitors a month just from Pinterest alone. That’s how you succeed as a blogger.
To start out making money on your blog, you probably will have to resort to placing ads. This is really the quickest way to make money blogging. There are quite a few networks out there, but the easiest one to get started on is Google Adsense. This is an ad network (probably the biggest in the world) that allows you to place some code (usually in a widget) that will show ads to your visitors. You get paid when people click on those ads. Google pays out after you reach $100. It’s easy to sign up and get started. If you have questions about creating or placing ads, please let me know.
When in the Google Adsense platform, just click on “My Ads” and then “New ad unit” to create a new ad. In this section, you need to fill out the name of the ad (can be whatever you want), choose an ad size (I’d recommend responsive), choose your ad type (go with either Text & Display or just Display), and hit “Save and get code” to pull up a box with some code in it. Copy that code and place it into a text widget into your sidebar. Now you have a Google Adsense ad running on your site. It might not show up right away as Google has to look through your content to find something that will match the topic.
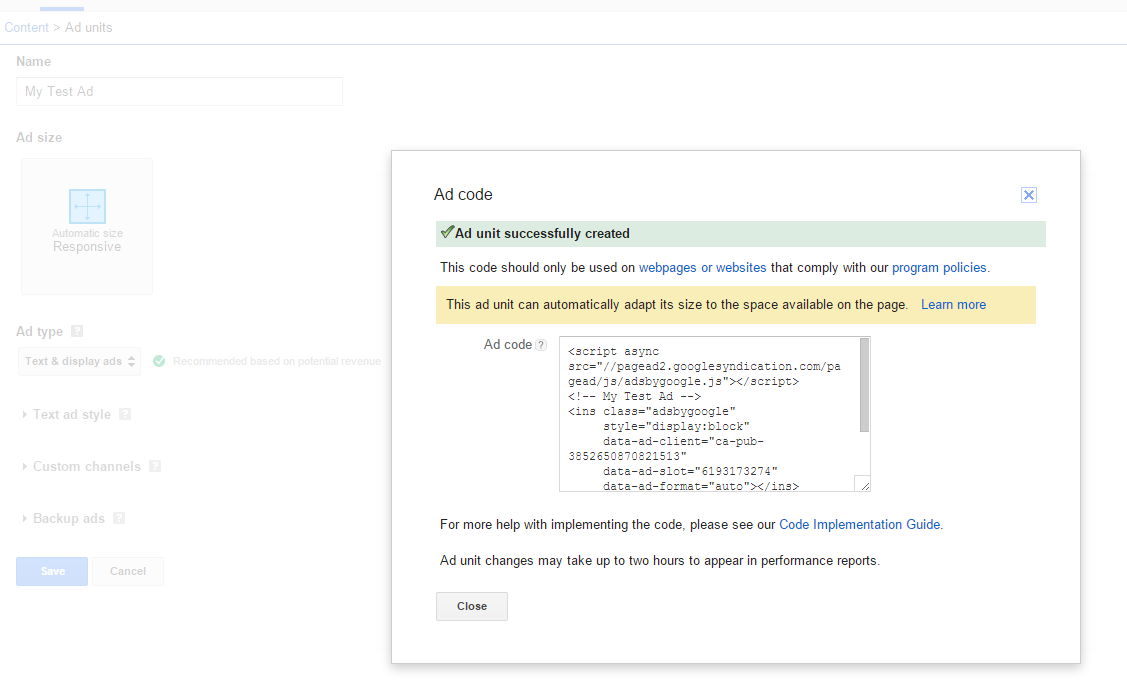
Anther way to make money with your site is with affiliate marketing. This is when you talk about a product or service that you enjoy and you get a commission when someone buys it using your custom link. I’m an avid affiliate marketer and have been earning money in this fashion for years. It’s very hard for many people to earn money this way, but if you’re passionate about the product or service, then you can do it. You can sign up on platforms like Commission Junction to get access to a bunch of advertisers that you may have interest in. It will take some time to get approved and you should wait to have some traffic. Most advertisers will not approve you without some traffic.
Want to know more about affiliate marketing? Here is by far the best course to teach you all you need to know.
Once you become an affiliate, then you can write posts about said products and services. If you do a good job, then people will buy through your links and you will earn money. That’s how that works.
One easy form of affiliate marketing is using Amazon Associates. So many people shop on Amazon and you can get a cut of it. Yes, if you post Amazon links on your site with affiliate links in them, then you can get a commission when people check out and buy stuff. It’s not the most lucrative program, but it does work and it’s free to join. You will have to check their site to see if your eligible, but it’s worth looking up. It’s a good start for those just learning the blogging ropes.
I will note that making money is difficult, but it can be done. As your traffic increases, then you can start earning more. You have more people seeing your content and more eyes on your ads. It’s the easiest way to make money to start. Once you’re seasoned, then you can start looking into more ways to earn money blogging.
You Can’t Blog Without Starting One First
To end this very complete “how to start a blog” guide, I will say that you can’t blog without starting one first. If you’re on the fence, then just do it. For myself, blogging changed my life. It allowed me to fix my finances, learn new things, meet new people, start a business, and quit my job. Most people would never dream of that when starting a blog. It’s taken me three years on Debt Roundup to get to this point. I’ve seen others do it much quicker and others never reach it. You never know, but you can’t try unless you start.
I hope this guide has offered a nice view into starting a blog, so now head over to SiteGround to get your hosting. If you’re scared of messing it up, contact me first and I will tell you about my free blog setup service. I will set up your blog for free and then hand over the keys to you. It’s simple and easy for you. If you need more advanced help, then contact me. This is what I do for a living!
If you ever have any blogging questions, reach out to me via email, or hit me up on Twitter or Facebook. I’m always happy to help.

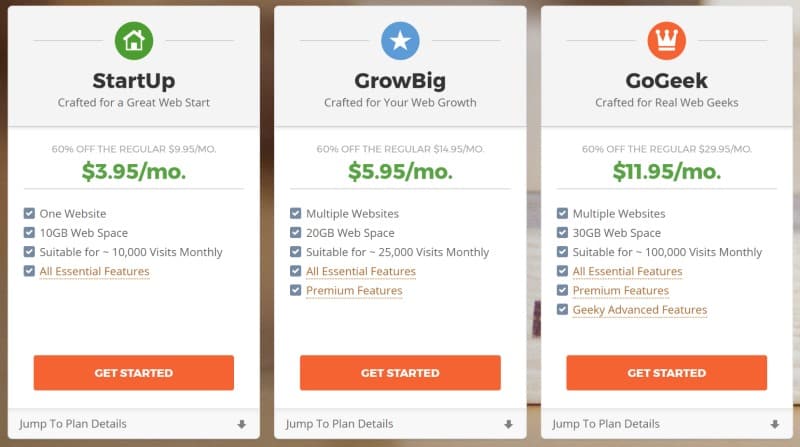
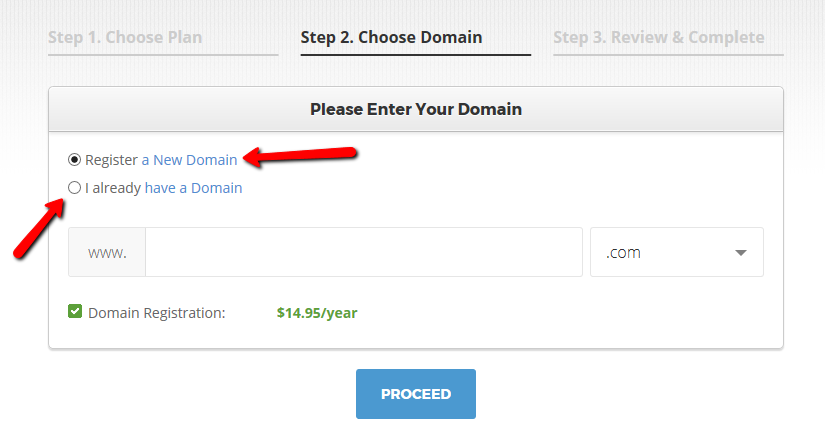
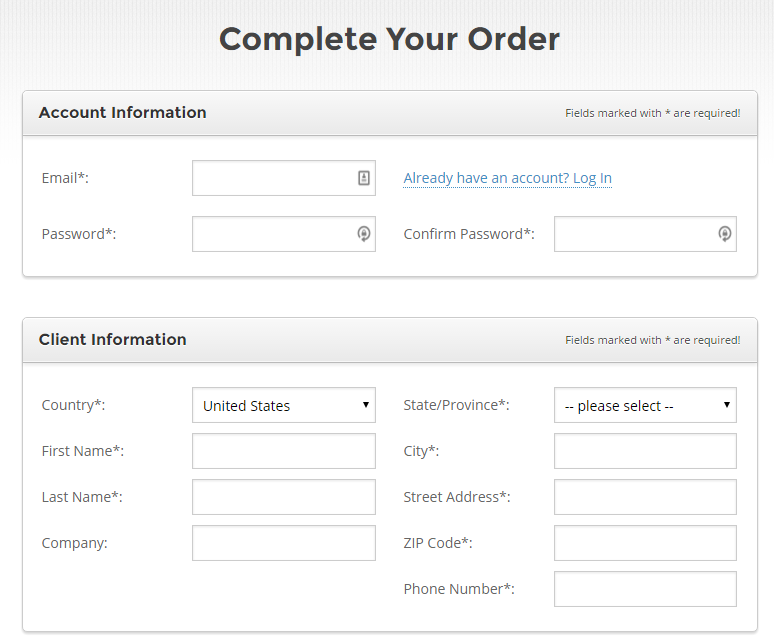
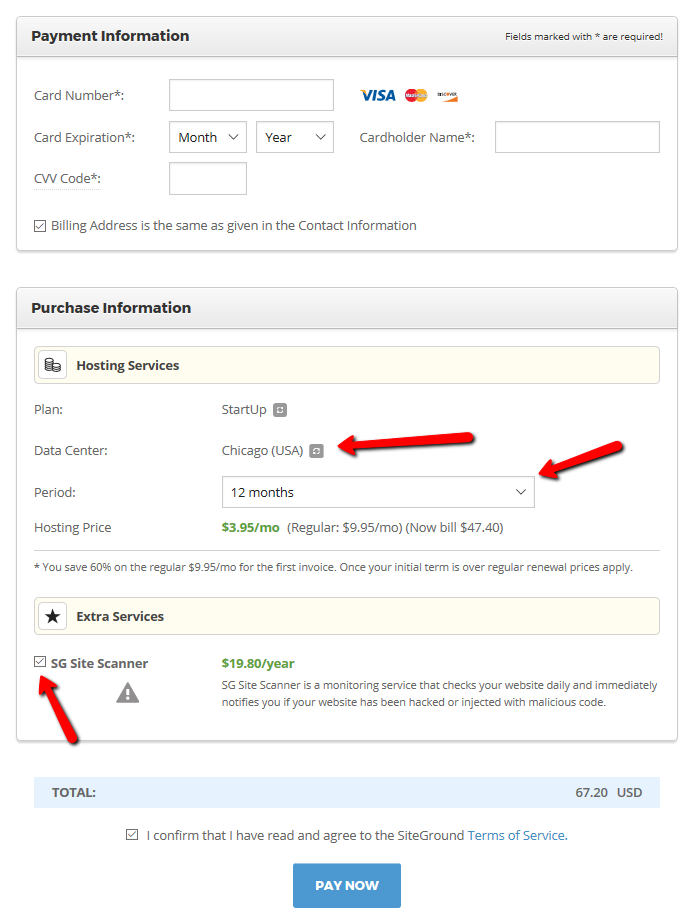
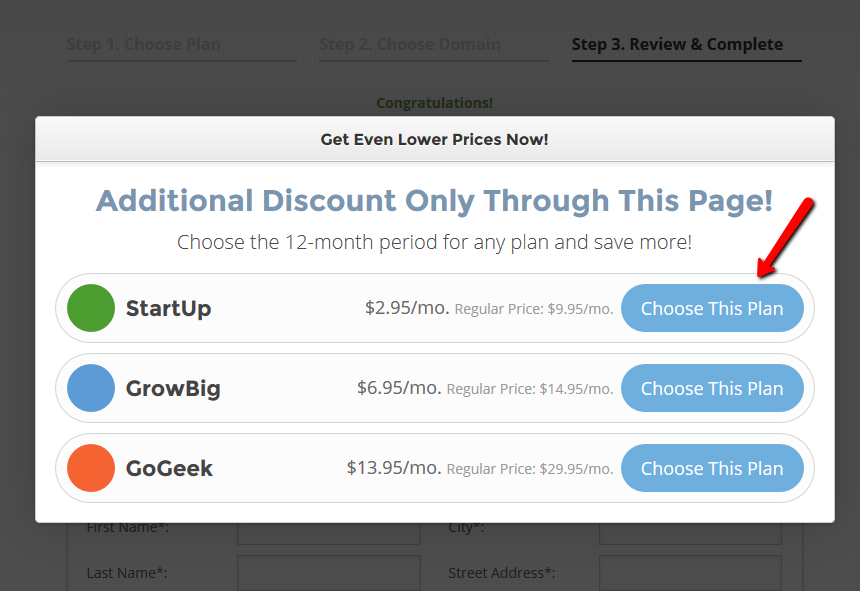

Grayson your article is awesome. Good information for newbies. I have started blog two months back but struggling in traffic. I will implement your advice on my blog. Thanks again for sharing.
This is THE longest and also THE most informative guide to blogging I have ever seen. Yet somehow, it has made the idea of blogging seem a lot less intimidating and distant. THANK YOU! God bless you, Grayson!
You’re most welcome!
Nice, informative post. Thank you for sharing your knowledge.