WordPress Guide – How to Add Plugins to Your Blog
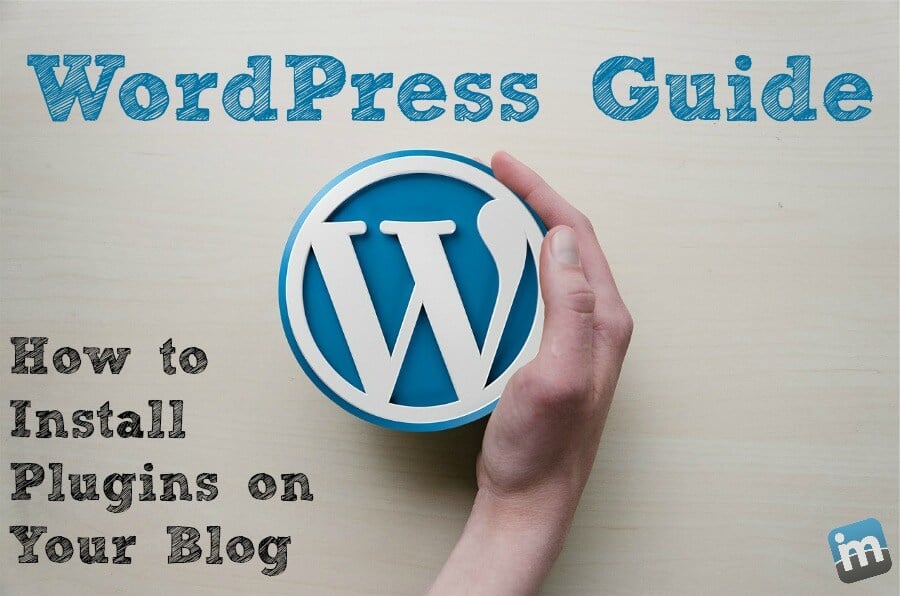
If you’re a WordPress blog owner, then you’ve probably encountered plugins. They are little things that can provide great functionality for anything WordPress related. I have a number of plugins being used on this blog. When I set up blogs for new bloggers, I make sure to always include some go-to plugins to give them certain functionality.
The great part about WordPress is the sheer number of plugins you can choose from. It’s both a blessing and a curse. While you might be able to find one that will give you a specific ability, you might also find one that will bring your site down because it was poorly coded. For every one plugin, there are probably two or three which are junk. It’s just a fact of open source projects.
Today, I wanted to show you how to install plugins on your WordPress blog. This is really for new bloggers who are trying to set up their sites. If you’re an advanced blogger, then you already know how to install and activate plugins.
How to Install WordPress Plugins
The first step is to log into your WordPress dashboard with your administrator credentials. You can usually do this by going to http://yourdomain.com/wp-login.php or http://yourdomain.com/wp-admin/. Just make sure to replace “yourdomain.com” with your actual domain.
Look in your menu for “Plugins” and then a fly-out menu will appear. Click “Add New” and it will go to another screen.
The default page will show the featured plugins in the WordPress repository. You can also find these plugins here.
There are four tabs across the top of the plugins box labeled “Featured,” “Popular,” “Recommended,” and “Favorites.” These are all plugins you can instantly download from this page. If you want to search for a specific plugin, you can do that with the “Search Plugins” box right above the plugins grid.
Once you find a plugin you want to use, click the “Install Now” button beside the plugin name. This will take you to a new page where you have to click the “Activate” link to turn the plugin functionality on for your site.
After that, you might be good to go or you will need to configure the plugin (it depends on the plugin). You can do that in a number of places depending on how the plugin is coded. Some make a new menu spot in dashboard menu. Others go under the “Settings” menu, while some go under “Tools.” You can even sometimes time a link to the settings when you are on your “Installed Plugins” page. There are a number of ways to find it, so just look around.
Here is a quick video I put together for you to walk you through installing a plugin. Just make sure to back up your site before installing plugins. Use UpdraftPlus or Backupbuddy to do this. You would need to install these plugins first…
[youtube id=”hNt0K8LCxeA” width=”600″ height=”350″ autoplay=”no” api_params=”” class=””]
