How to Easily Disable Gutenberg in WordPress 5.0
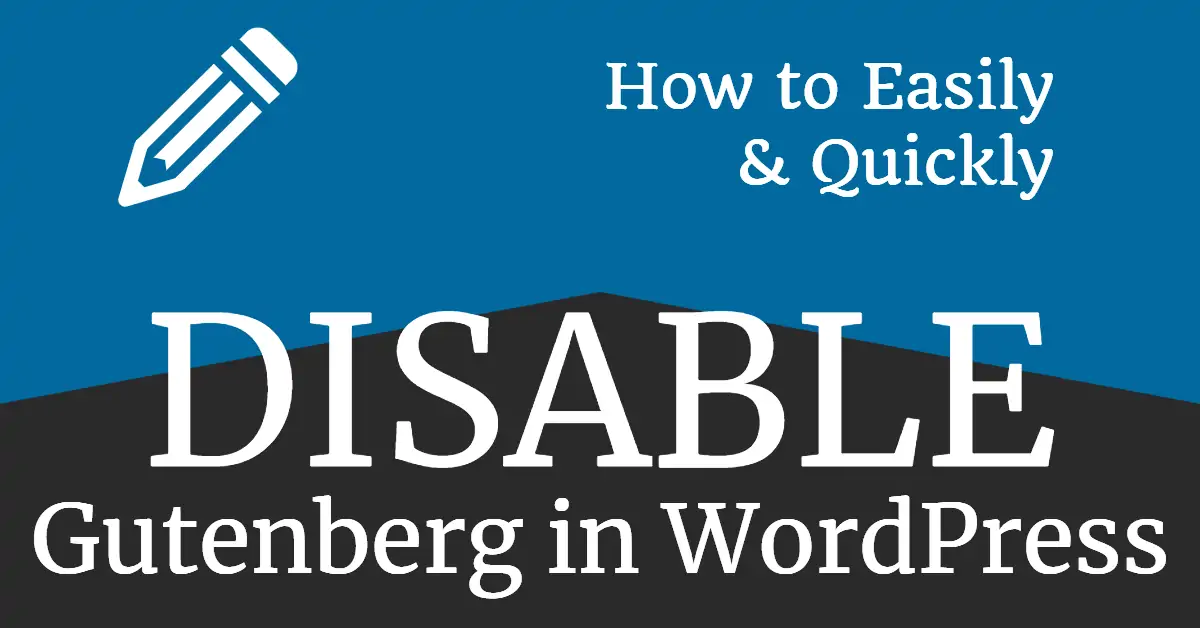
As we stated in our last post about Gutenberg, this big change has arrived. WordPress released 5.0 with the new Gutenberg editor on December 6th, 2018. I’ve been playing in WordPress since 2004 and I think this is the biggest change I’ve seen. All of the others have been relatively minor, but completely revamping the editor is huge. If you haven’t seen it in action yet, make sure to check out our Gutenberg overview.
Since we offer WordPress support for a lot of bloggers and companies, we’ve been asked time and time again about how to block Gutenberg. This is a good question, so we decided to put something together that will give you an easy way to disable the new editor. There are several free plugins in WordPress that you can add to your site to do this, but some are more complicated than what we describe below. I’d recommend doing something before Gutenberg becomes a part of the WordPress core in the 5.0 release. You don’t have to upgrade to 5.0 right when it comes out.
In fact, I typically recommend waiting for the first sub-release so the bugs can be fixed. There will be bugs!
Disabling Gutenberg in WordPress 5.0
If you’re not sure if your site is ready for Gutenberg, then the next best thing is to disable it. You can still upgrade to WordPress 5.0, but being able to turn off the new editor will give you more time to check on things. There will be a long time before all plugins are ready for Gutenberg. I personally know many plugin developers that are waiting for it to actually release so they can start working with it. There have been so many changes in the plugin (you can get that here), it makes it difficult to develop for it.
Companies like Yoast are already on board and making their plugin compatible, but you will see many more jumping on board or shutting down their plugins because they have to learn a new programming language. I see this as a way for the many plugins to be cleaned out of the WordPress repository.
Since WordPress is open source, many developers have already started on providing ways to disable Gutenberg so there is more time to test and make sure sites are ready. There is a lot of work to get done over the next couple of months after this thing drops. While there are many options, we want to give you the easiest way.
Here the easiest way to disable Gutenberg when WordPress 5.0 releases.
Classic Editor
This is our favorite choice to disable Gutenberg (and the one we plan on using for our customers) because it’s easy to use, has over 500,000 active installs, and is already compliant with WordPress 5.0 in beta. I’ve tested it in 5.0 beta and it works as it should.
This plugin basically turns off the Gutenberg Editor, but it also has two options, so let’s discuss.
Installing Classic Editor is really easy. You just log into your WordPress dashboard, then go to Plugins > Add New and search for “Classic Editor“. You can also click the button above and download it and then upload the plugin by going to Plugins > Add New > Upload Plugin.
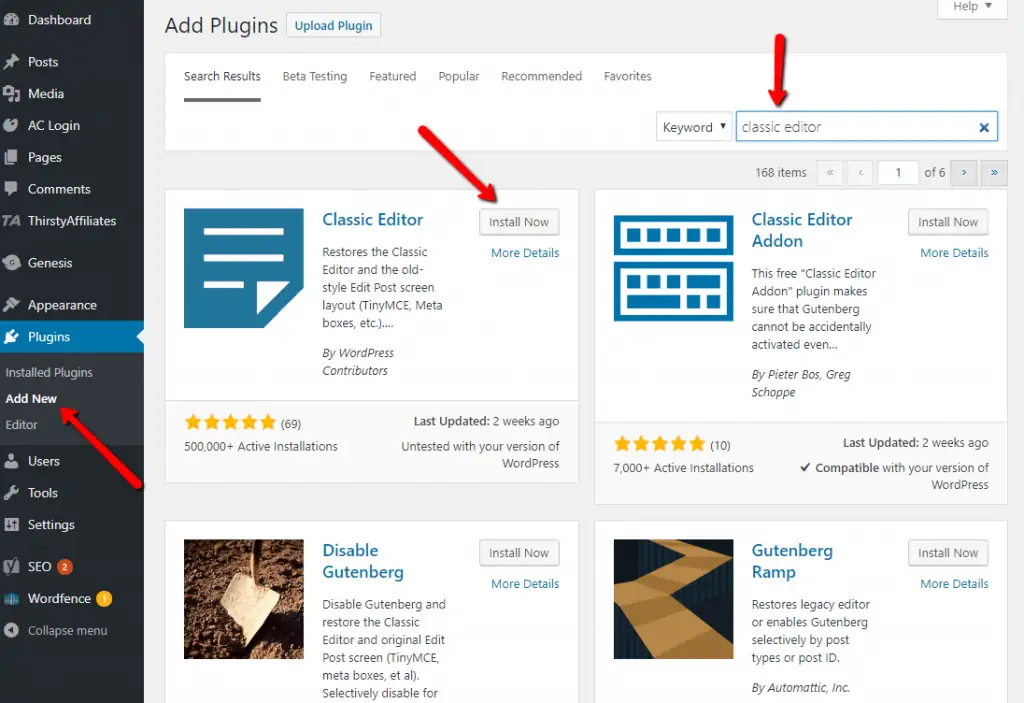
Typically, it will be the first one that shows up. As noted when we wrote this, it has over 500,000 active installs with a 5 out of 5 star rating. It means it works. You’ll notice it says it’s untested with our version, but we are on the latest beta, which this isn’t updated for, but it still works perfectly.
After you install the plugin, you can click on the settings link under it in the plugins menu.
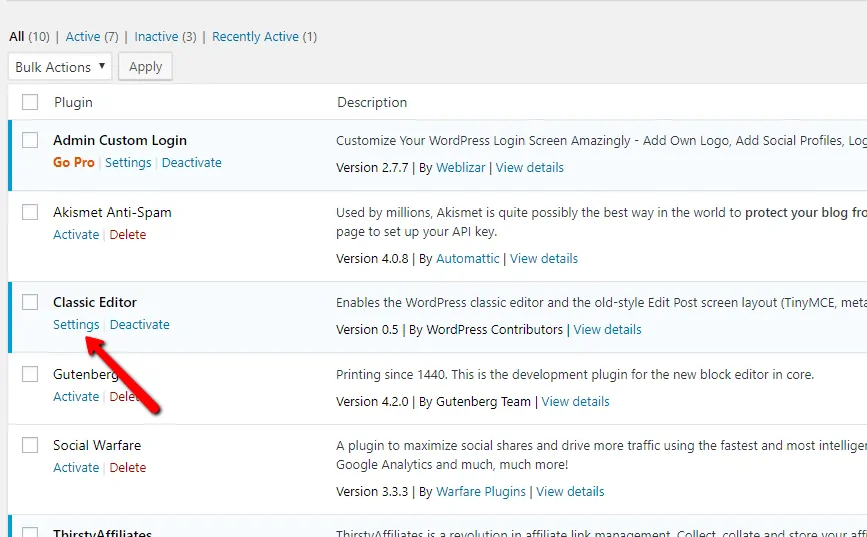
Once you get to the setting area, which is actually a part of the writing settings, you will see there are two options. Note, you can also get to this spot by going to Settings > Writing in your dashboard.
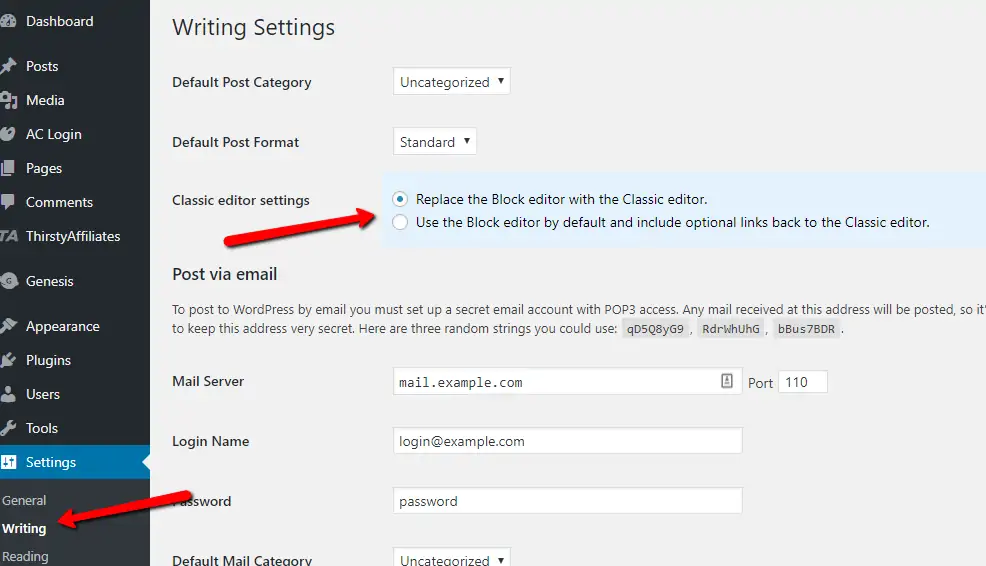
There are only two options in this plugin, which is why it’s easy to use and the one we recommend to our customers and those who contact us. Yes, there are others out there, but this is the easiest and developed by the WordPress contributors.
Setting 1 – Replace the Block editor with the Classic editor
This is the default for when the plugin is activated on your site. This will probably be the one most people leave on as well. This effectively disables Gutenberg all together and doesn’t allow it to run unless the plugin is turned off or you change the setting.
Instead of seeing Gutenberg when you go to the post/page editor, you will see what you are accustomed to. The classic editor will be staring you in the face. If you’re comfortable with it and don’t like change, you will want to use this setting.
Setting 2 – Use the Block editor by default and include optional links back to the Classic editor
This option is very different. What this does is allow Gutenberg to be the default editor on your site, but also gives you the option to add posts using the Classic editor. With the second option, you can test out Gutenberg, but if you feel it’s not working for you, go back to using the classic editor with just a few clicks.
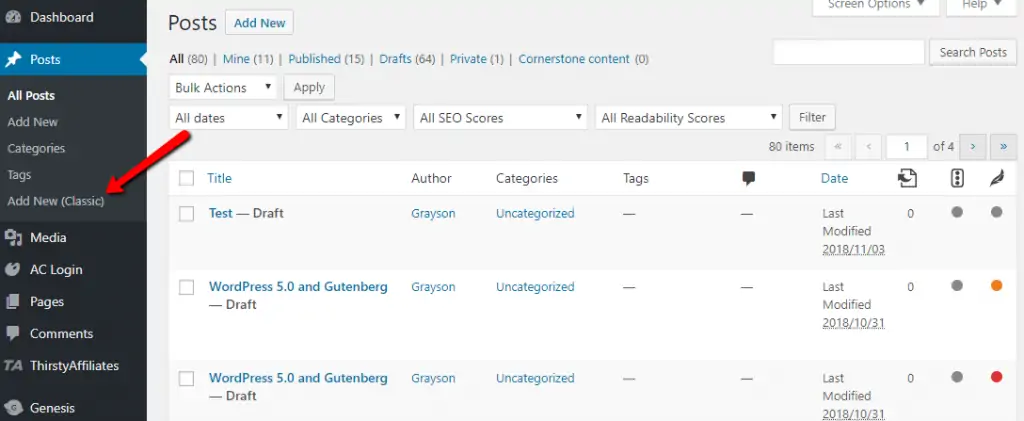
Just note, you shouldn’t try to start a post in Gutenberg and finish it up in the Classic editor. That will cause extra code to be added and can mess up the layout of your post. Stick with one or the other for each post.
So, that’s basically it. I know there is probably more words here than there needs to be, but we like to give thorough explanations. If you want to disable Gutenberg before you upgrade to WordPress 5.0, then we recommend the Classic Editor plugin. Free and easy to use.
Here are a few links to help you out as well, just for your benefit.
If you have any questions about Gutenberg or WordPress, just contact us at any time!

Thanks for the information and directing us to the best plug-in available. After I read your first review on Gutenberg I stopped panicking and knew it wouldn’t be a major problem to transition. I’ll be installing that classic editor plugin today and sharing your article with my blogging as well. Thank you Grayson, you have such a great reputation with all of the bloggers who you support.
Thank you for the kind words!
Hello Gray did you try it
https://wordpress.org/plugins/disable-gutenberg-littlebizzy/
I haven’t as the Classic editor does what needs to be done for most people.