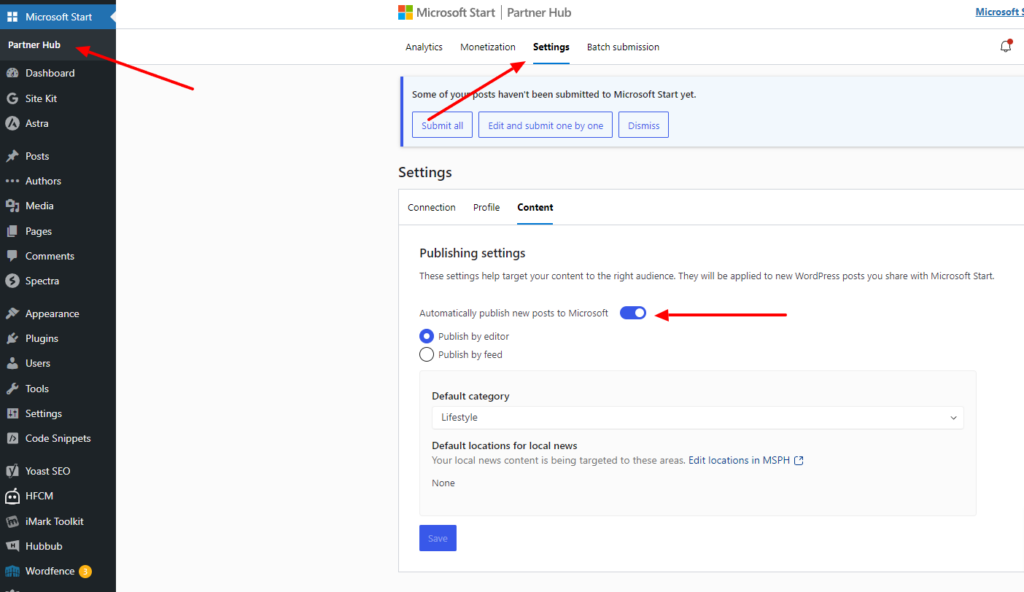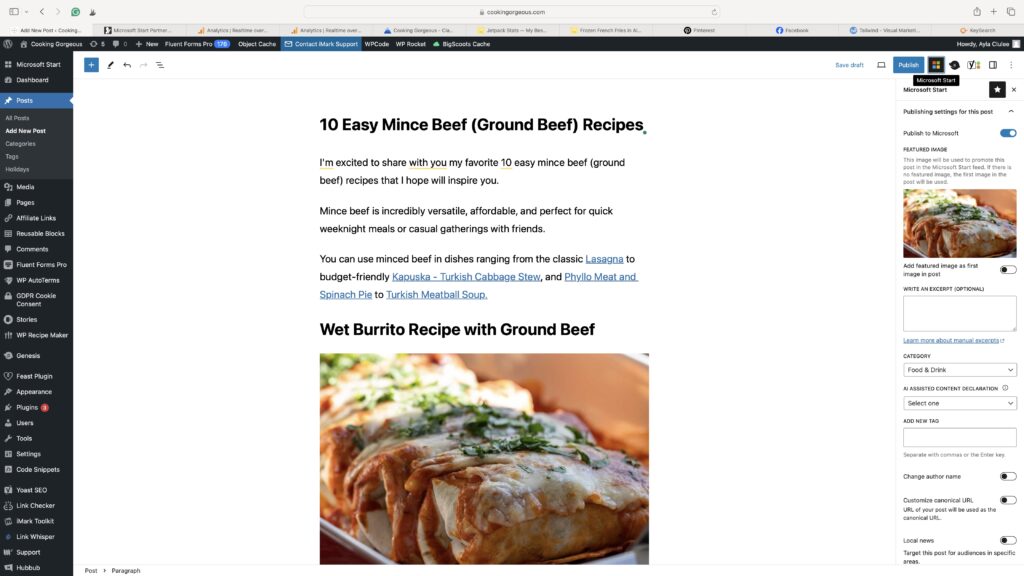You reached this page because you have purchased or are considering purchasing our MSN Pro plugin. This plugin was developed to help WordPress site owners create MSN Start galleries easier right from inside of their editor. You can now use our plugin to push articles to your MSN Start account!
Important – you need to be using the block editor for this process. This will NOT work on classic editor.
What is MSN Start?
In order to use this plugin, you need an active MSN Start account. You have to be approved for these. If you haven’t been approved, you need to submit your site here – https://www.msn.com/en-us/partnerhub/
MSN Start is a way for you to share your content on the MSN platform. While you can share articles, where most people are getting traffic are through slideshows/galleries.
These typically consist of 10+ slides that are images with a short description and a link.
These typically perform the best on MSN Start and they can easily be created in WordPress with our MSN Pro plugin.
Installing MSN Pro Plugin
To properly configure the MSN Pro plugin, there are a few steps. We will walk through each one here.
Using our MSN Pro Plugin
Once the plugin is installed and configured, we will provide you with a new feed URL just for MSN. You will need to create one post to be able to test it with MSN.
MSN checks the feed every 15 minutes, so new slideshows will be pulled in automatically after you post them.
The new category you created can also be set to noindex in Yoast or RankMath so Google isn’t checking on the category archive itself. You don’t want to link to this archive in general unless you think your audience will find it valuable. Setting it to Noindex is not required.
A few examples of simple category names are:
- Slideshows
- Roundups
- Galleries
- Favorites
- Trending
- Best Of
To make this process easier once you start building your new post, we created a simple block pattern that you can use to make sure you follow the layout. It’s important you follow the layout as it’s very specific on how your posts are pushed to MSN and they require specific items.
Here is a quick video on how to insert the block pattern
When you are in the post editor, hit the + sign and then hit “browse all” to open the block menu. Click on Patterns, then click on MSN for your site name. Use the first one as it has 10 already set. There is one more pattern as just one block if you want that which you can then just duplicate.
MSN Pro Settings Page
The settings page has several options on it. It is where you select the default category for the gallery posts along with default options for what happen to your gallery posts.
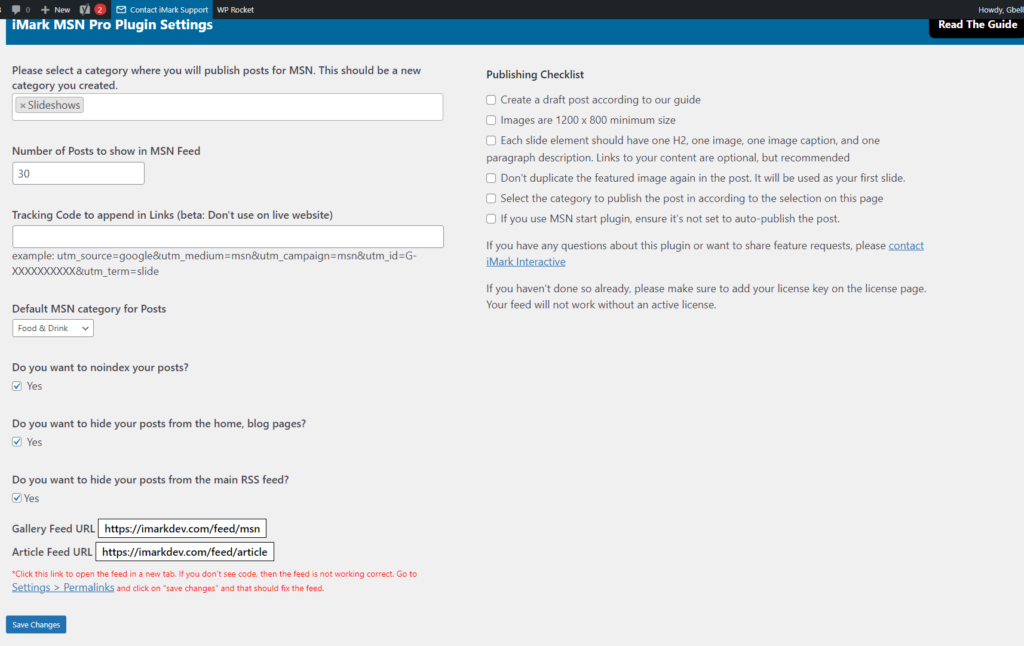
There is a beta feature for appending tracking code onto your links that direct back to your domain. This is not to be used unless you want to test it and provide feedback. This will append Google analytics tracking onto any links that are pointing back to your site.
There are now two different feed options for you. Gallery and Article. The article feed would just send your normal articles over to MSN. The Gallery feed is specific just for galleries and require the custom post layout.
MSN Pro Plugin Video
New Post Editor Settings
In the 2.3.5.4 (and up) version of our plugin, you now have options in your post editor to manage what goes into your feeds. This is for both galleries and articles.
The “Show in MSN feed” checkbox is REQUIRED now or the post will not show up in the feed. Please check this box if you want to push the post over to MSN.
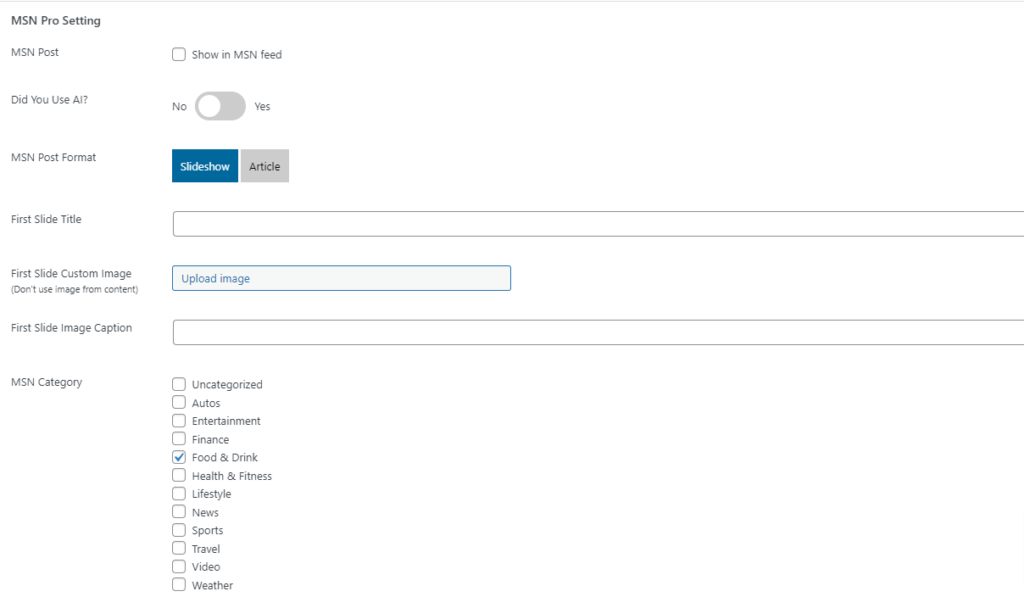
You can now control what posts go into the feeds by using the MSN Pro Settings box in the post editor.
MSN Post: The checkbox to include the post in the feed can be used (if not using the gallery category option) for both galleries and articles. Once you check this box and hit publish or update, the post will go into the respective feed.
Did You Use AI?: MSN wants to know if you use AI on the post. If you do, you should toggle this to Yes. It default to No.
Post Format: You will pick the correct option for the post. It is either a slideshow or article. If you choose article, the custom slide options will disappear.
First Slide Title: This is if you want to create a custom first slide title other than using the post title
First Slide Custom Image: This is available if you want to use a different image than the featured image you set for the post. Mainly used if you use different image layouts for your posts (landscape vs portrait)
First Slide Image Caption: This is to be used if you set a featured image or custom image and it needs to have a caption that is not your site name. By default, our plugin sets the first image caption as your site name. So if you use a stock image, then you can add the caption here.
MSN Category: These are the default MSN categories so you can select which one it needs to go into. We recommend only choosing one category, though you can choose multiple. This does not affect your site categories, only what is sent to MSN.
MSN Gallery Post Layout
The layout required for this plugin to work is specific. This is because it’s required by MSN.
The first intro paragraph you put in there before the first H2 heading will be your first MSN slide. This uses your featured image you set for your post. Every H2 heading after will be an additional slide. Do not duplicate your featured image in the rest of the slides. MSN can reject the entire gallery/slideshow.
Each “slide” consists of:
- Heading – Required to be a H2 heading and it will be the title of the slide shown on MSN.
- Image (horizontal works best like 1200 x 800)
- Image Caption – you should be giving credit to the site where you got it from (even if your own)
- Post Description – this consists of about 2-3 sentences to describe the post
- Link – this is how you get traffic back to your site and others in the roundups. Link to your posts related to that video/topic or the site where you got the post. A link is not required.
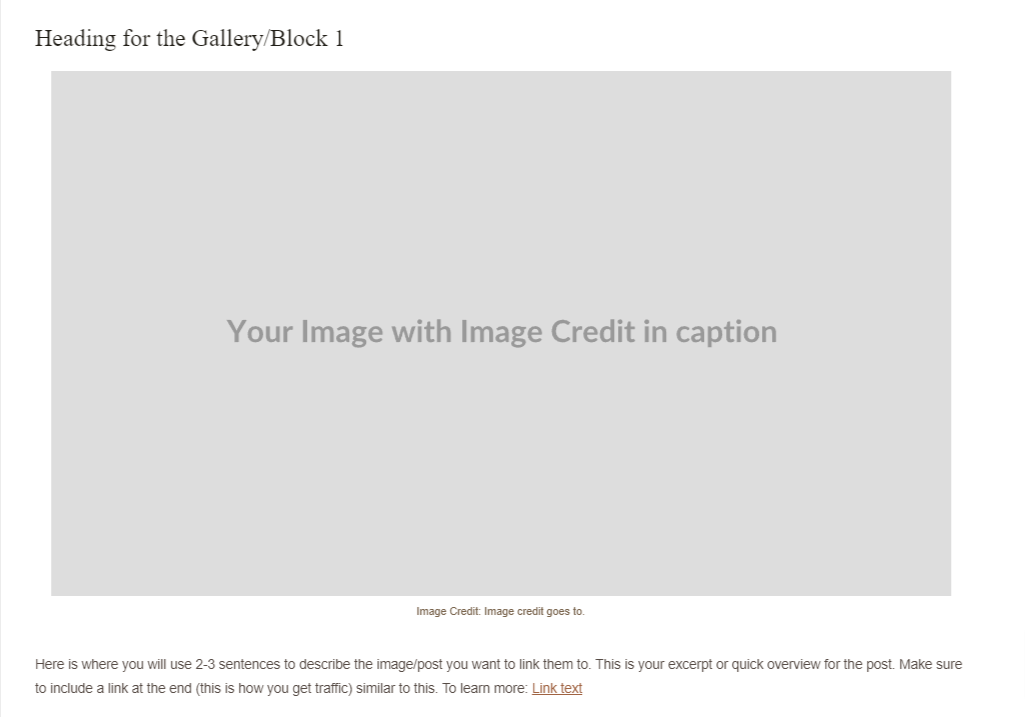
Basically a slide is the information between the H2 heading and the next H2 heading. Consider each Heading and what comes before the next heading as one slide. It’s recommended to have at least 10 of these slides on the post.
An example of what is shown in MSN can be seen here. The site that created this is currently using our plugin.
Add Feed to MSN Start Account
Once you publish one post, your feed will be active. It’s always found in the MSN Pro Settings page on your WordPress dashboard
There are two feeds now. One for your gallery posts and one for your article posts. You will need to submit each feed separately.
If you don’t see it when going to that URL, make sure to go to your Settings > Permalinks and just click “Save Changes” to clear the permalink cache. This will not affect your site.
Log into your MSN Start Hub, go to Content Management, then Feeds, and hit Add Feeds
Important – Make sure you are in your brand account and not a personal account or the Content Management option will not show.
For Gallery Posts
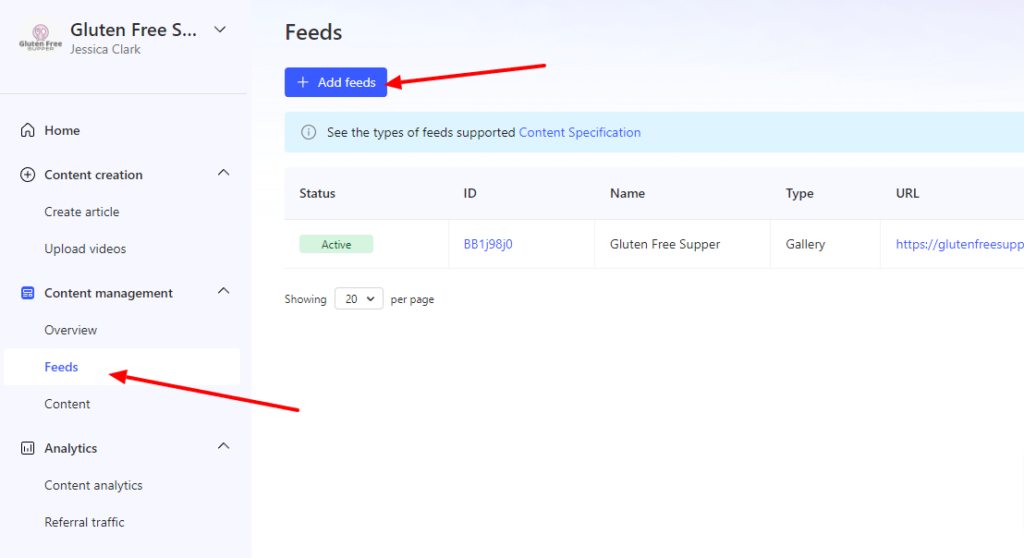
Then fill out the document with a feed name (this is your own internal name), the feed URL. Select RSS, then Gallery. Answer the other questions and then hit “Start Validation”
*IMPORTANT – Make sure the Type is set to Gallery for the Gallery/Slideshow posts
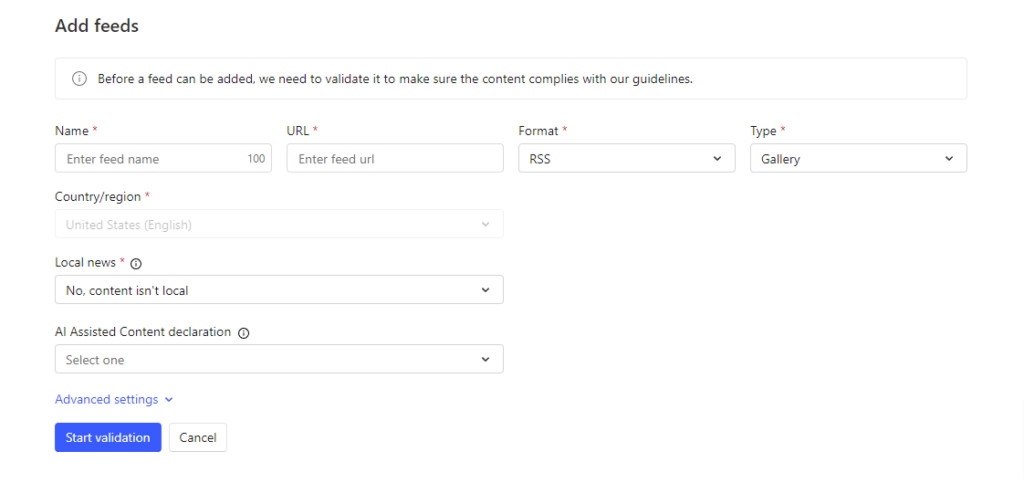
For Article Posts
Follow the same steps above, but when adding a new feed, you will select “Article” as the type.
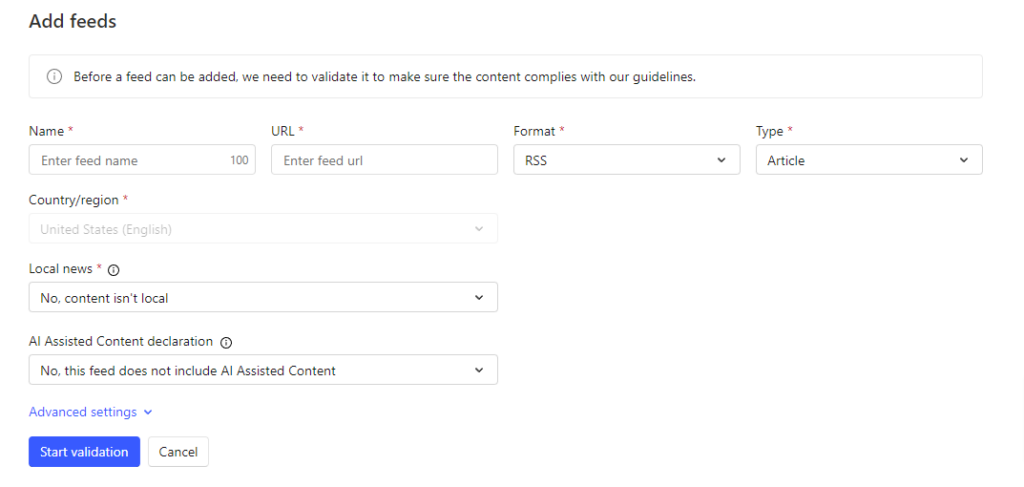
It should validate in a few minutes and once validated, hit “Add feed.” Ignore the percentage results if it says “Ready to add feed”. MSN will check it every 15 minutes for new posts.
If you have another feed in there for your site, make sure you hit the “suspend” option as this will pick up any posts you publish and pull them into MSN as articles. You don’t want this to run anymore automatically. You will want to set up the article feed option if you want to push your articles into MSN.
Using the MSN Start Plugin (from Microsoft)
6/18 Update – With our latest release (2.3.5.4) you do not need to use the Microsoft Start plugin. You can push articles to your MSN account with our plugin. So if you don’t want the MSN Start plugin, you can deactivate it.
Many publishers have the MSN Start Plugin which is often set to push your posts out automatically. This can be turned off (and should be) in the Partner Hub settings in the plugin. You go to MSN Start Partner Hub in your WordPress dashboard, then Settings, then Content. Toggle off the “Automatically publish new posts to Microsoft” option and that will stop any content automatically pushing there. You can still use the Start plugin and manually pick which posts are pushed as an article.
If you don’t turn this off, it will automatically push any posts you publish in as articles. So it’s important to turn off this automatic posting option.